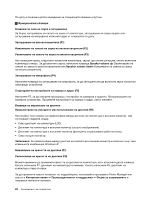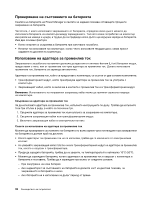Lenovo ThinkPad Edge E530 (Bulgarian) User Guide - Page 47
Използване на TrackPoint посочващото устройство, UltraNav
 |
View all Lenovo ThinkPad Edge E530 manuals
Add to My Manuals
Save this manual to your list of manuals |
Page 47 highlights
UltraNav Windows UltraNav Windows 31. TrackPoint TrackPoint 1 5 4 2 TrackPoint 3 TrackPoint 1 TrackPoint 2 TrackPoint TrackPoint TrackPoint TrackPoint TrackPoint TrackPoint. Глава 2 29

UltraNav
в областта за уведомяване на Windows вж. “Добавяне на иконата на UltraNav в областта
за уведомяване на Windows” на страница 31.
Използване на TrackPoint посочващото устройство
TrackPoint посочващото устройство се състои от показалка
1
на клавиатурата и три бутона за
щракване в долната част на клавиатурата. За да преместите показалеца
5
на екрана, приложете
натиск върху неплъзгащата се капачка на показалката във всяка паралелна посока на клавиатурата;
самата показалка не се движи. Скоростта на движение на показалеца зависи от натиска, който
прилагате върху показалката. Функциите на левия
4
и десния
2
бутон за щракване съответстват
с тези на левия и десния бутон на обикновена мишка. Централният бутон на TrackPoint
3
, наричан
плъзгач, позволява да превъртате уеб страници или документи във всяка посока, без да е необходимо
да използвате графичните плъзгачи отстрани на прозореца.
Забележка:
Клавиатурата на компютъра може да изглежда по-различно от илюстрацията по-горе.
Ако не сте запознати с TrackPoint посочващото устройство, тези инструкции ще ви помогнат да
започнете:
1. Поставете ръцете си в позиция за въвеждане, след което натиснете внимателно с някой от
показалците или средните си пръсти показалката в посоката, в която искате да се премести
показалеца.
За да преместите показалеца, натиснете показалката в обратна на вашата посока, за да се
премести нагоре, към вас, за да се премести надолу, към едната или другата страна, за да се
премести странично.
Забележка:
Показалецът може да се отклони. Това не е дефект. Ако спрете използването на
TrackPoint посочващото устройство за няколко секунди, показалецът ще спре да се движи.
2. За избиране и плъзгане съобразно софтуера натиснете левия или десния бутон за щракване с
пръст, след което преместете TrackPoint показалката.
Персонализиране на TrackPoint посочващото устройство
Можете да персонализирате TrackPoint посочващото устройство и неговите бутони, както следва:
•
Превключете функциите на левия и десния бутон.
•
Променете чувствителността на TrackPoint посочващото устройство.
•
Активирайте функцията за увеличение.
•
Активирайте функцията за превъртане на TrackPoint.
•
Активирайте функцията за съвети за превъртане на TrackPoint.
Глава 2. Използване на компютъра
29