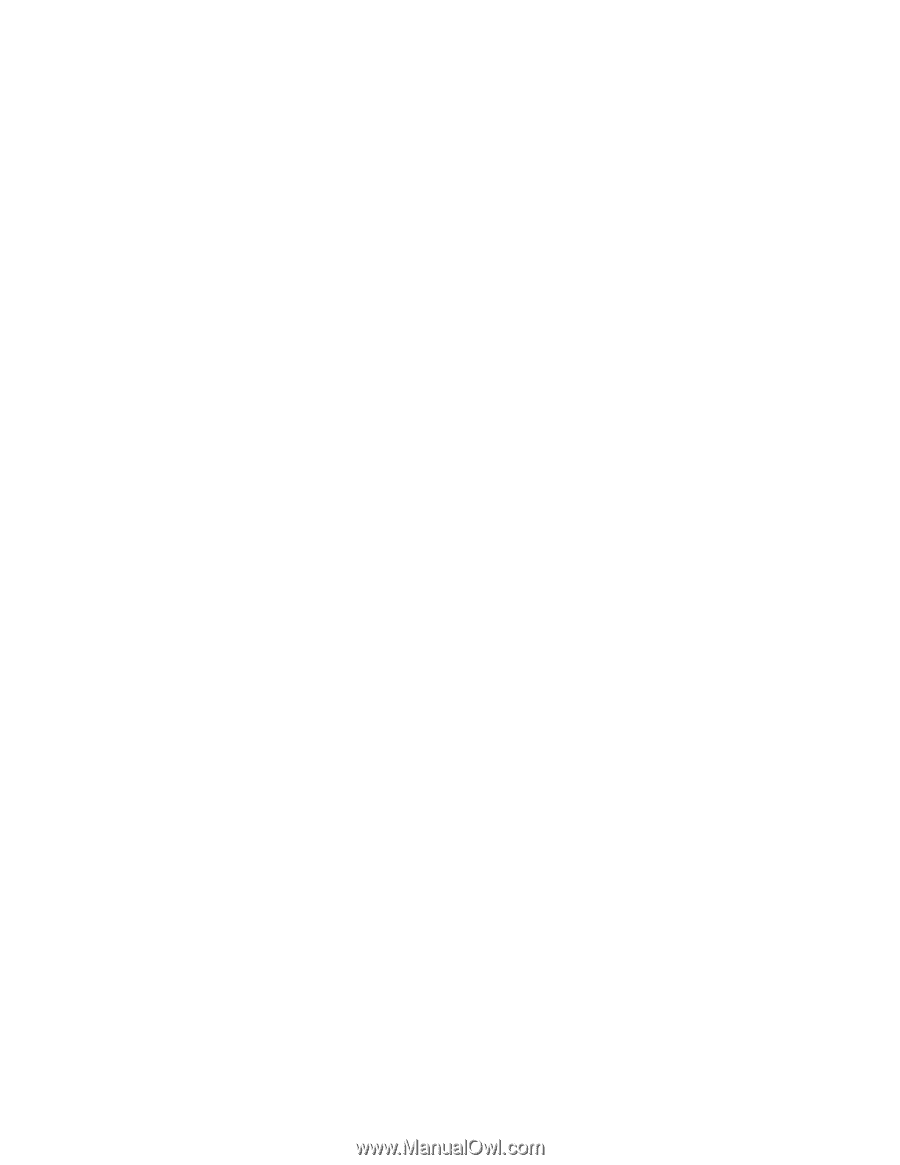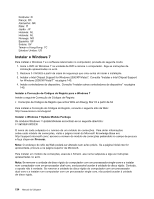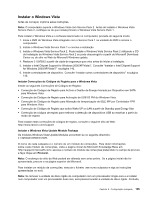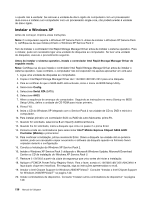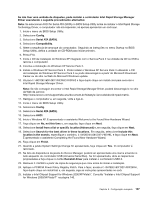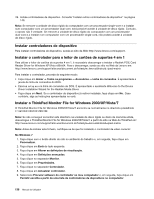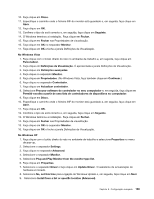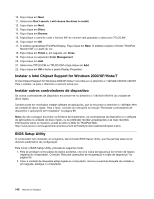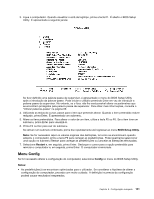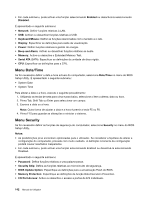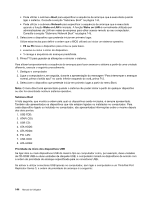Lenovo ThinkPad L420 (Portuguese) User Guide - Page 157
No Windows Vista
 |
View all Lenovo ThinkPad L420 manuals
Add to My Manuals
Save this manual to your list of manuals |
Page 157 highlights
10. Faça clique em Disco. 11. Especifique o caminho onde o ficheiro INF do monitor está guardado e, em seguida, faça clique em Abrir. 12. Faça clique em OK. 13. Confirme o tipo de ecrã correcto e, em seguida, faça clique em Seguinte. 14. O Windows terminou a instalação. Faça clique em Fechar. 15. Faça clique em Fechar nas Propriedades de visualização. 16. Faça clique em OK no separador Monitor. 17. Faça clique em OK e feche a janela Definições de Visualização. No Windows Vista 1. Faça clique com o botão direito do rato no ambiente de trabalho e, em seguida, faça clique em Personalizar. 2. Faça clique em Definições de Visualização. É apresentada a janela Definições de Visualização. 3. Faça clique em Definições avançadas. 4. Faça clique no separador Monitor. 5. Faça clique em Propriedades. (No Windows Vista, faça também clique em Continuar.) 6. Faça clique no separador Controlador. 7. Faça clique em Actualizar controlador. 8. Seleccione Procurar software do controlador no meu computador e, em seguida, faça clique em Permitir escolha a partir de uma lista de controladores de dispositivos no computador. 9. Faça clique em Disco. 10. Especifique o caminho onde o ficheiro INF do monitor está guardado e, em seguida, faça clique em Abrir. 11. Faça clique em OK. 12. Confirme o tipo de ecrã correcto e, em seguida, faça clique em Seguinte. 13. O Windows terminou a instalação. Faça clique em Fechar. 14. Faça clique em Fechar nas Propriedades de visualização. 15. Faça clique em OK no separador Monitor. 16. Faça clique em OK e feche a janela Definições de Visualização. No Windows XP 1. Faça clique com o botão direito do rato no ambiente de trabalho e seleccione Properties no menu de pop-up. 2. Seleccione o separador Settings. 3. Faça clique no separador Advanced. 4. Seleccione o separador Monitor. 5. Seleccione Plug and Play Monitor from the monitor type list. 6. Faça clique em Properties. 7. Seleccione o separador Driver e faça clique em Update Driver. O assistente de actualização de hardware é iniciado. 8. Seleccione No, not this time para a ligação do Windows Update e, em seguida, faça clique em Next. 9. Seleccione Install from a list or specific location (Advanced). Capítulo 8. Configuração avançada 139