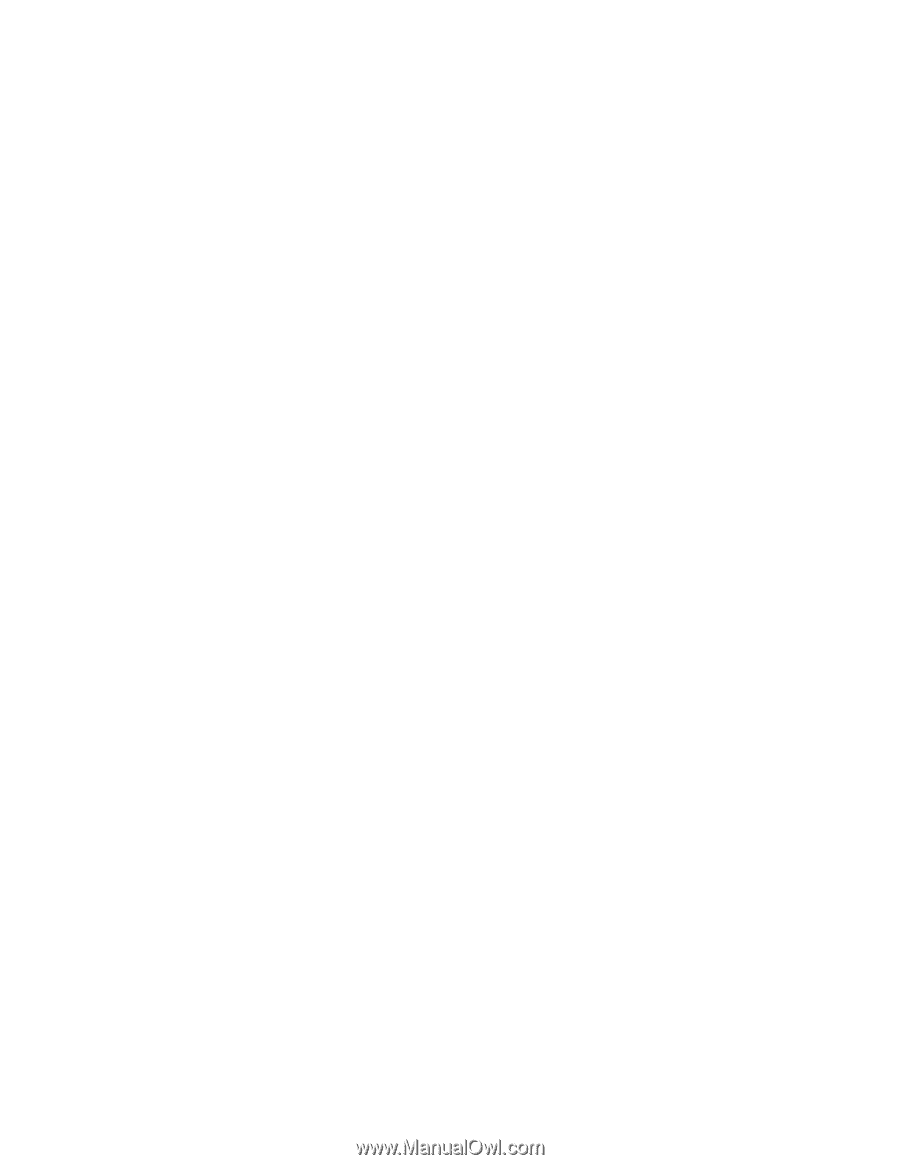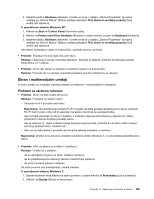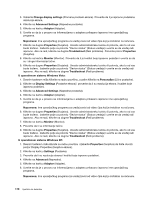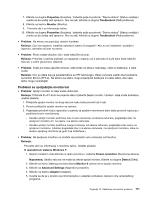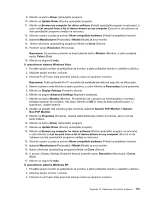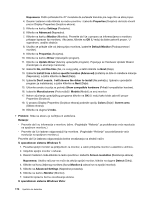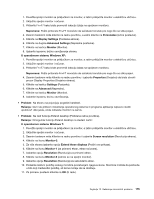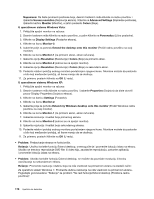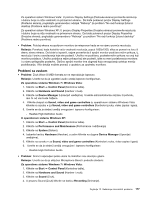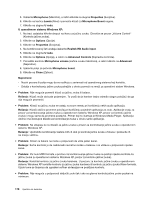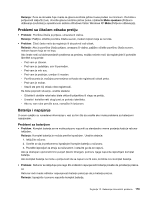Lenovo ThinkPad L420 (Serbian Latin) User Guide - Page 192
Default Monitor
 |
View all Lenovo ThinkPad L420 manuals
Add to My Manuals
Save this manual to your list of manuals |
Page 192 highlights
Napomena: Pošto pritisnete Fn+F7 moraćete da sačekate trenutak pre nego što se slika pojavi. 4. Desnim tasterom miša kliknite na radnu površinu i izaberite Properties (Svojstva) da biste otvorili prozor Display Properties (Svojstva ekrana). 5. Kliknite na karticu Settings (Postavke). 6. Kliknite na Advanced (Napredno). 7. Kliknite na karticu Monitor (Monitor). Proverite da li je u prozoru sa informacijama o monitoru prikazan ispravan tip monitora. Ako jeste, kliknite na OK (U redu) da biste zatvorili prozor. U suprotnom, uradite sledeće. 8. Ukoliko se prikaže više od jednog tipa monitora, izaberite Default Monitor (Podrazumevani monitor). 9. Kliknite na Properties (Svojstva). 10. Kliknite na karticu Driver (Upravljački program). 11. Kliknite na Update Driver (Ažuriraj upravljački program). Pojavljuje se Hardware Update Wizard (Čarobnjak za ažuriranje hardvera). 12. Izaberite No, not this time (Ne, ne ovog puta), a zatim kliknite na Next (Dalje). 13. Izaberite Install from a list or specific location (Advanced) (Instaliraj sa liste ili određene lokacije (Napredno)), a zatim kliknite na Next (Dalje). 14. Izaberite Don't search. I will choose the driver to install (Ne pretražuj. Izabraću upravljački program za instaliranje), a zatim kliknite na Next (Dalje). 15. Uklonite oznaku iz polja za potvrdu Show compatible hardware (Prikaži kompatibilan hardver). 16. Izaberite Manufacturers (Proizvođač) i Models (Model) za svoj monitor. 17. Nakon ažuriranja upravljačkog programa kliknite na OK (U redu) kako biste zatvorili prozor Properties (Svojstva). 18. U prozoru Display Properties (Svojstva ekrana) podesite opciju Colors (Boje) i Screen area (Oblast ekrana). 19. Kliknite na dugme U redu. • Problem: Slika na ekranu je nečitljiva ili izobličena. Rešenje: - Proverite da li su informacije o monitoru tačne. (Pogledajte "Rešenje" za podešavanje veće rezolucije na spoljnom monitoru.) - Proverite da li je izabran odgovarajući tip monitora. (Pogledajte "Rešenje" za podešavanje veće rezolucije na spoljnom monitoru.) Proverite da li je izabrana odgovarajuća brzina osvežavanja na sledeći način: U operativnom sistemu Windows 7: 1. Povežite spoljni monitor sa priključkom za monitor, a zatim priključite monitor u električnu utičnicu. 2. Uključite spoljni monitor i računar. 3. Desnim tasterom miša kliknite na radnu površinu i izaberite Screen resolution (Rezolucija ekrana). Napomena: Ukoliko računar ne može da otkrije spoljni monitor, kliknite na dugme Detect (Otkrij). 4. Kliknite na ikonu željenog monitora (ikona Monitor-2 odnosi se na spoljni monitor). 5. Kliknite na Advanced Settings (Napredne postavke). 6. Kliknite na karticu Monitor (Monitor). 7. Izaberite ispravnu brzinu osvežavanja ekrana. U operativnom sistemu Windows Vista: 174 Uputstvo za korisnike