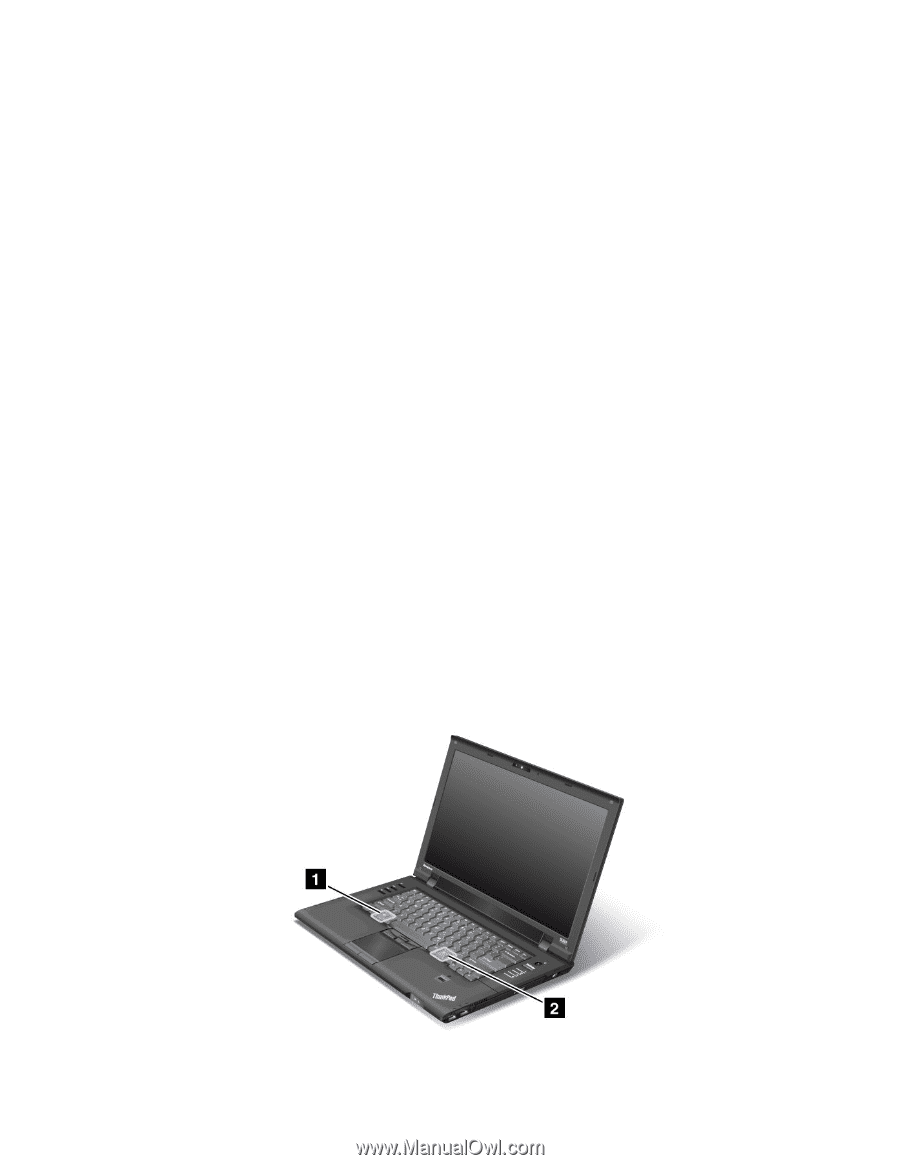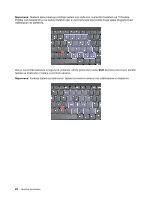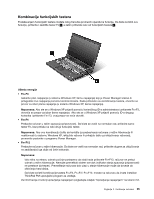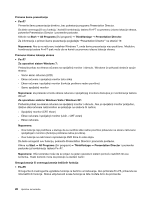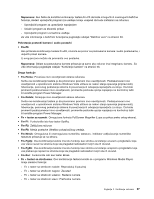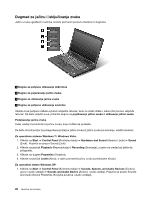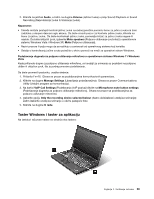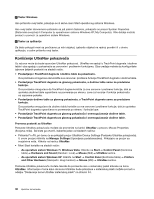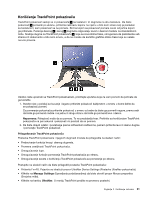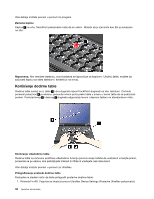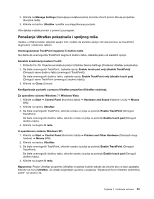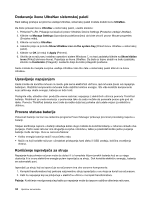Lenovo ThinkPad L420 (Serbian Latin) User Guide - Page 47
Taster Windows i taster za aplikaciju, sistemu Windows Vista i Windows XP
 |
View all Lenovo ThinkPad L420 manuals
Add to My Manuals
Save this manual to your list of manuals |
Page 47 highlights
2. Kliknite na jezičak Audio, a zatim na dugme Volume (Jačina zvuka) u polju Sound Playback or Sound Recording (Reprodukcija zvuka ili Snimanje zvuka). Napomene: • Takođe možete pristupiti kontroli jačine zvuka na radnoj površini pomoću ikone za jačinu zvuka na traci zadataka u donjem desnom uglu ekrana. Da biste otvorili prozor za Kontrolu jačine zvuka, kliknite na ikonu za jačinu zvuka. Da biste kontrolisali jačinu zvuka, pomerajte klizač za jačinu zvuka nagore ili nadole. Da biste isključili zvuk, izaberite Mute speakers (Potpuno utišavanje zvučnika) (u operativnom sistemu Windows Vista i Windows XP, Mute (Potpuno utišavanje)). • Nazivi prozora ili polja mogu da se razlikuju u zavisnosti od operativnog sistema koji koristite. • Detalje o kontrolisanju jačine zvuka potražite u okviru pomoći na mreži za operativni sistem Windows. Podešavanje dugmeta za potpuno utišavanje mikrofona u operativnom sistemu Windows 7 i Windows Vista Kada pritisnete dugme za potpuno utišavanje mikrofona, svi uređaji za snimanje su podešeni na potpuno utišan ili uključen zvuk, što je podrazumevano podešavanje. Da biste promenili postavku, uradite sledeće: 1. Pritisnite Fn+F6. Otvara se prozor sa podešavanjima komunikacionih parametara. 2. Kliknite na dugme Manage Settings (Upravljanje podešavanjima). Otvara se prozor Communications Utility (Uslužni program za komunikaciju). 3. Na kartici VoIP Call Settings (Podešavanja VoIP poziva) kliknite na Microphone mute button settings (Podešavanja dugmeta za potpuno utišavanje mikrofona). Otvara se prozor sa podešavanjima za potpuno utišavanje mikrofona. 4. Izaberite opciju Only the recording device selected below: (Samo doleizabrani uređaj za snimanje): Zatim izaberite uređaj za snimanje u okviru padajuće liste. 5. Kliknite na dugme U redu. Taster Windows i taster za aplikaciju Na tastaturi računara nalaze se sledeća dva tastera: Poglavlje 2. Korišćenje računara 29