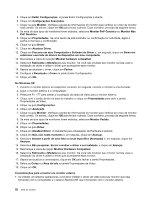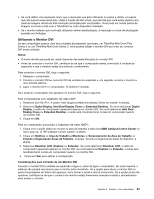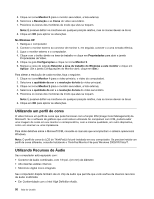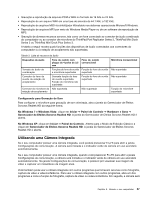Lenovo ThinkPad L420 (Brazilan Portuguese) User Guide - Page 72
Mostrar Hardware Compatível, PnP Genérico
 |
View all Lenovo ThinkPad L420 manuals
Add to My Manuals
Save this manual to your list of manuals |
Page 72 highlights
5. Clique em Exibir Configurações. A janela Exibir Configurações é aberta. 6. Clique em Configurações Avançadas. 7. Clique na guia Monitor. Verifique a janela de informações do monitor para verificar se o tipo de monitor está correto. Se estiver, clique em OK para fechar a janela. Caso contrário, proceda da seguinte forma. 8. Se mais de dois tipos de monitores forem exibidos, selecione Monitor PnP Genérico ou Monitor Não PnP Genérico. 9. Clique em Propriedades. Se uma senha de administrador ou confirmação for solicitada, digite a senha ou forneça a confirmação. 10. Clique na guia Driver. 11. Clique em Atualizar Driver. 12. Clique em Procurar em meu Computador o Software de Driver e, em seguida, clique em Deixe-me selecionar uma lista de drivers de dispositivo em meu computador. 13. Desmarque a caixa de seleção Mostrar hardware compatível. 14. Selecione Fabricante e Modelopara seu monitor. Se você não localizar seu monitor na lista, pare a instalação do driver e utilize o driver que acompanha esse monitor. 15. Depois de atualizar o driver, clique em Fechar. 16. Configure a Resolução e Cores na janela Exibir Configurações. 17. Clique em OK. No Windows XP: 1. Conecte o monitor externo ao respectivo conector, em seguida, conecte o monitor a uma tomada. 2. Ligue o monitor externo e o computador. 3. Pressione Fn + F7 para alterar a localização da saída de vídeo para o monitor externo. 4. Clique com o botão direito na área de trabalho e clique em Propriedades para abrir a janela Propriedades de Vídeo. 5. Clique na guia Configurações. 6. Clique em Avançado. 7. Clique na guia Monitor. Verifique a janela de informações do monitor para verificar se o tipo de monitor está correto. Se estiver, clique em OK para fechar a janela. Caso contrário, proceda da seguinte forma. 8. Se mais de dois tipos de monitores forem exibidos, selecione Monitor Padrão. 9. Clique em Propriedades. 10. Clique na guia Driver. 11. Clique em Atualizar Driver. O Assistente para Atualização de Hardware é exibido. 12. Clique em Não, não neste momento e, em seguida, clique em Avançar. 13. Selecione Instalar a partir de uma lista ou local específico (Avançado) e, em seguida, clique em Avançar. 14. Selecione Não pesquisar. Eu irei escolher o driver a ser instalado, e clique em Avançar. 15. Desmarque a caixa de opção Mostrar Hardware Compatível. 16. Selecione Fabricante e Modelopara seu monitor. Se você não localizar seu monitor na lista, pare a instalação do driver e utilize o driver que acompanha esse monitor. 17. Depois de atualizar a controladora, clique em OK para fechar a janela Propriedades. 18. Defina as Cores e a Área da tela na janela Propriedades de Vídeo. 19. Clique em OK. Considerações para conectar um monitor externo • Ao instalar um sistema operacional, você deve instalar o driver de vídeo para seu monitor que seja fornecido com o computador e o arquivo Monitor INF que é fornecido com o monitor externo. 52 Guia do Usuário