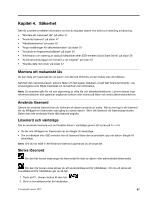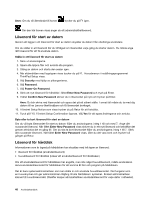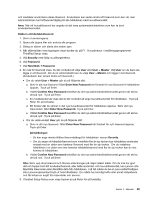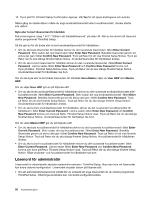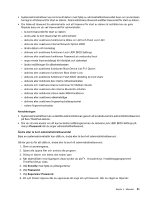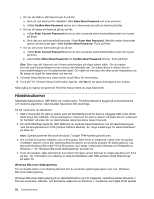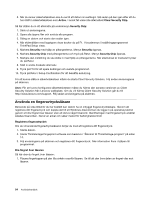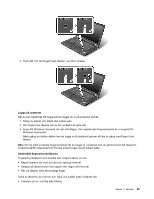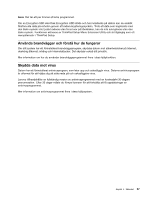Lenovo ThinkPad L430 (Swedish) User Guide - Page 68
Hårddisksäkerhet
 |
View all Lenovo ThinkPad L430 manuals
Add to My Manuals
Save this manual to your list of manuals |
Page 68 highlights
• Om du vill ställa in ett lösenord gör du så här: a. Skriv ett nytt lösenord för hårddisk i fältet Enter New Password och tryck på Enter. b. I fältet Confirm New Password skriver du in lösenordet på nytt och trycker på Enter. • Om du vill ändra ett lösenord gör du så här: a. I fältet Enter Current Password skriver du det nuvarande administratörslösenordet och trycker på Enter. b. Skriv det nya administratörslösenordet i fältet Enter New Password. Bekräfta sedan lösenordet genom att skriva det igen i fältet Confirm New Password. Tryck på Enter. • Om du vill ta bort lösenordet gör du så här: a. I fältet Enter Current Password skriver du det nuvarande administratörslösenordet och trycker på Enter. b. Lämna fälten Enter New Password och Confirm New Password tomma. Tryck på Enter. Obs: Skriv upp ditt lösenord och förvara anteckningen på något säkert ställe. Om du tappar bort ditt administratörslösenord kan Lenovo inte återställa det. Du måste lämna in datorn hos en Lenovoåterförsäljare och få systemkortet utbytt. Du måste ha med dig kvitto eller annat inköpsbevis och får betala en avgift för reservdelar och service. 9. I fönstret Setup Notice som visas trycker du på Retur för att fortsätta. 10. Tryck på F10. Fönstret Setup Confirmation öppnas. Välj Yes för att spara ändringarna och avsluta. Nästa gång du öppnar programmet ThinkPad Setup måste du ange lösenordet. Hårddisksäkerhet Säkerhetsmekanismerna i UEFI BIOS och maskinvaran i ThinkPad-datorerna bygger på avancerad teknik och moderna algoritmer, vilket skyddar lösenorden från obehöriga. Så här maximerar du säkerheten: 1. Ställ in lösenordet för start av datorn samt ett hårddisklösenord för datorns inbyggda SSD-enhet (Solid State Drive) eller hårddisk. Följ anvisningarna i "Lösenord för start av datorn" på sidan 48 och "Lösenord för hårddisk" på sidan 48. Av säkerhetsskäl rekommenderas längre lösenord. 2. För att få tillförlitligt skydd för UEFI BIOS bör du använda säkerhetskretsen och ett säkerhetsprogram med hanteringsfunktionen TPM (Trusted Platform Module). Se "Ange inställningar för säkerhetskretsen" på sidan 53. Anm: Operativsystemet Microsoft Windows 7 stödjer TPM-hanteringsfunktionen. 3. Om en Disk Encryption-hårddisk och en Encryption SSD-enhet är installerad i datorn bör du skydda innehållet i datorns minne från obehörig åtkomst genom att använda program för diskkryptering, t.ex. Microsoft Windows BitLocker® Drive Encryption, som stöds i versionerna Ultimate och Enterprise av Windows 7. Se "Windows BitLocker-diskkryptering" på sidan 52. 4. Innan du kasserar, säljer eller lämnar över datorn till någon annan behöver du radera alla data som finns på den. Se "Information om radering av data på hårddisken eller SSD-enheten (Solid State Drive)" på sidan 56. Windows BitLocker-diskkryptering För att skydda datorn mot obehörig åtkomst bör du använda krypteringsprogram som t.ex. Windows BitLocker-diskkryptering. Windows BitLocker-diskkryptering är en säkerhetsfunktion som är integrerad i operativsystemet Windows 7. Den kan användas i Ultimate- och Enterprise-utgåvorna av Windows 7. Funktionen kan hjälpa till att skydda 52 Användarhandbok