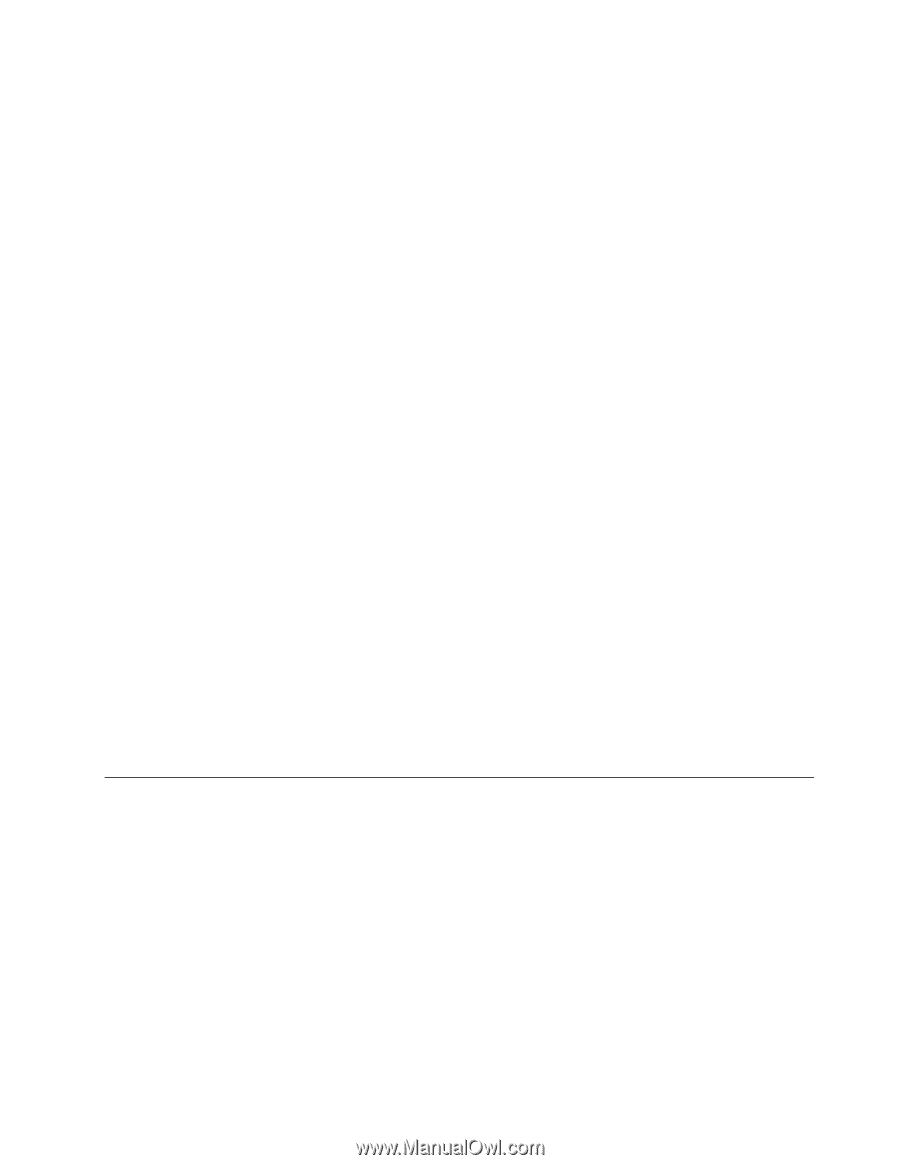Lenovo ThinkPad L530 (Polish) User Guide - Page 47
Wyłączanie urządzenia wskazującego UltraNav i używanie myszy zew
 |
View all Lenovo ThinkPad L530 manuals
Add to My Manuals
Save this manual to your list of manuals |
Page 47 highlights
Dostosowywanie urządzenia touchpad Aby dostosować ustawienia urządzenia wskazującego TrackPoint, kliknij kolejno Start ➙ Panel sterowania ➙ Sprzęt i dźwięk ➙ Mysz ➙ UltraNav. Wyłączanie urządzenia wskazującego UltraNav i używanie myszy zewnętrznej W przypadku podłączenia do złącza USB myszy zewnętrznej można jej używać jednocześnie z urządzeniem wskazującym TrackPoint i urządzeniem touchpad. Wyłączanie urządzenia wskazującego TrackPoint lub urządzenia touchpad Aby wyłączyć urządzenie wskazujące TrackPoint lub urządzenie touchpad, wykonaj jedną z następujących procedur: 1. Kliknij kolejno pozycje Start ➙ Panel sterowania ➙ Sprzęt i dźwięk ➙ Mysz ➙ UltraNav. 2. Aby wyłączyć urządzenie wskazujące TrackPoint, wyczyść pole wyboru Włącz urządzenie TrackPoint. Aby wyłączyć urządzenie touchpad, wyczyść pole wyboru Włącz urządzenie touchpad. 3. Kliknij OK. Informacja: Okno właściwości urządzenia UltraNav można również otworzyć, klikając ikonę UltraNav na pasku zadań. Szczegóły - patrz „Dodawanie ikony UltraNav do obszaru powiadomień systemu Windows" na stronie 29. Dodawanie ikony UltraNav do obszaru powiadomień systemu Windows Aby ułatwić sobie dostęp do właściwości urządzenia UltraNav, można włączyć wyświetlanie ikony UltraNav w obszarze powiadomień systemu Windows. Aby włączyć wyświetlanie ikony UltraNav w obszarze powiadomień systemu Windows: 1. Kliknij kolejno pozycje Start ➙ Panel sterowania ➙ Sprzęt i dźwięk ➙ Mysz ➙ UltraNav. 2. W oknie Właściwości myszy kliknij kartę UltraNav. 3. Zaznacz pole wyboru Pokaż ikonę UltraNav na pasku zadań. 4. Kliknij przycisk OK lub Zastosuj. 5. Kliknij ikonę Pokaż ukryte ikony na pasku zadań. Zostanie wyświetlona ikona UltraNav. Aby trwale dodać ją do paska zadań, kliknij przycisk Dostosuj i określ odpowiednie ustawienia. Zarządzanie zasilaniem Jeśli zachodzi konieczność korzystania z komputera z dala od gniazdek elektrycznych, trzeba polegać na zasilaniu bateryjnym. Różne komponenty komputera zużywają energię w różnym tempie. Im bardziej energochłonne komponenty są używane, tym szybciej wyczerpuje się akumulator. Oszczędność energii zapewniają akumulatory ThinkPad. Przenośność urządzeń zrewolucjonizowała prowadzenie wszelkiej działalności, pozwalając na pracę w dowolnym miejscu. Dzięki akumulatorom ThinkPad można pracować dłużej bez konieczności podłączania komputera do gniazdka elektrycznego. Sprawdzanie stanu akumulatora Na wskaźniku Power Manager Battery Gauge na pasku zadań jest wyświetlany procent pozostałej energii akumulatora. Rozdział 2. Używanie komputera 29