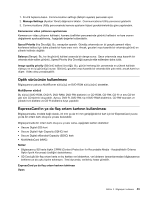Lenovo ThinkPad L530 (Turkish) User Guide - Page 57
NVIDIA Optimus Graphics özelliğinin kullanılması, Ses özelliklerinin kullanılması
 |
View all Lenovo ThinkPad L530 manuals
Add to My Manuals
Save this manual to your list of manuals |
Page 57 highlights
Genişletilmiş masaüstü işlevini herhangi bir ayarı değiştirmeden kullanabilirsiniz. İşlev çalışmazsa, işlevi etkinleştirmek için "Genişletilmiş masaüstü işlevinin etkinleştirilmesi" sayfa: 41 başlıklı konuya bakın. Genişletilmiş masaüstü işlevinin kullanılmasıyla ilgili göz önünde bulundurulması gerekenler • Genişletilmiş masaüstü kipindeyken DOS tam ekranını göstermek istiyorsanız, yalnızca birincil ekran DOS'u gösterir; diğer ekran karartılır. Bilgisayarınızda Intel ekran bağdaştırıcısı varsa, diğer ekranı aşağıdaki gibi birincil ekran olarak atayabilirsiniz. Aşağıdaki işlemleri gerçekleştirin: 1. Ctrl+Alt+F12 tuşlarına basın. Intel Grafik ve Ortam Denetim Bölmesi penceresi açılır. 2. Advanced Mode (Gelişmiş Kip) seçeneğini belirleyip OK (Tamam) düğmesini tıklatın. 3. Multiple Display (Çoklu Ekran) seçeneğini tıklatın. 4. İstediğiniz ekranı birincil ekran olarak seçin. • DirectDraw veya Direct3D kullanan bir uygulama tam ekran kipindeyken, yalnızca birincil ekranda gösterilir. • Genişletilmiş masaüstü kipindeyken ekran geçiş işlevini kullanamazsınız. Genişletilmiş masaüstü işlevinin etkinleştirilmesi Genişletilmiş masaüstü işlevini etkinleştirmek için aşağıdakileri yapın: 1. Dış monitörü monitör bağlacına bağlayın, sonra monitörü bir elektrik prizine bağlayın. 2. Dış monitörü açın. 3. Fn+F7 tuşlarına basın, sonra Extend (Genişlet) seçeneğini belirleyin. Her monitörün çözünürlüğünü değiştirmek için aşağıdakileri yapın: 1. Masaüstünü sağ tıklatın ve Screen resolution (Ekran çözünürlüğü) seçeneğini tıklatın. 2. Monitor-1 simgesini tıklatın (birincil ekran için bilgisayar ekranı). 3. Birincil ekran için Resolution (Çözünürlük) ayarını yapın. 4. Monitor-2 simgesini tıklatın (ikincil ekran, dış ekran için). 5. İkincil ekranın Resolution (Çözünürlük) ayarını yapın. 6. Advanced settings (Gelişmiş ayarlar) seçeneğini tıklatın ve Monitor (Monitör) sekmesinden renk kalitesini ayarlayın. 7. Değişiklikleri uygulamak için OK (Tamam) düğmesini tıklatın. NVIDIA Optimus Graphics özelliğinin kullanılması Bazı ThinkPad dizüstü bilgisayarlar NVIDIA Optimus Graphics özelliğini destekler. Çalışan uygulamanın grafik kalitesi talebine ve kullandığınız güç planının ayarlarına bağlı olarak bilgisayar performansı ve uzun pil ömrü arasında en iyi dengeyi sağlamak için NVIDIA Optimus Graphics özelliği, bilgisayarı yeniden başlatmaya, uygulamaları kapatmaya ya da el ile müdahaleye gerek olmadan, otomatik olarak Yüksek Performans ve Enerji Tasarrufu Grafiği arasında geçiş yapar. Not: NVIDIA Optimus Graphics özelliği yalnızca Windows 7 işletim sisteminde desteklenir. Ses özelliklerinin kullanılması Bilgisayarınızda aşağıdaki donanım bulunur: • Birleşik ses kablosu, 3,5 mm (1/8 inç) çapta Bölüm 2. Bilgisayarı kullanma 41