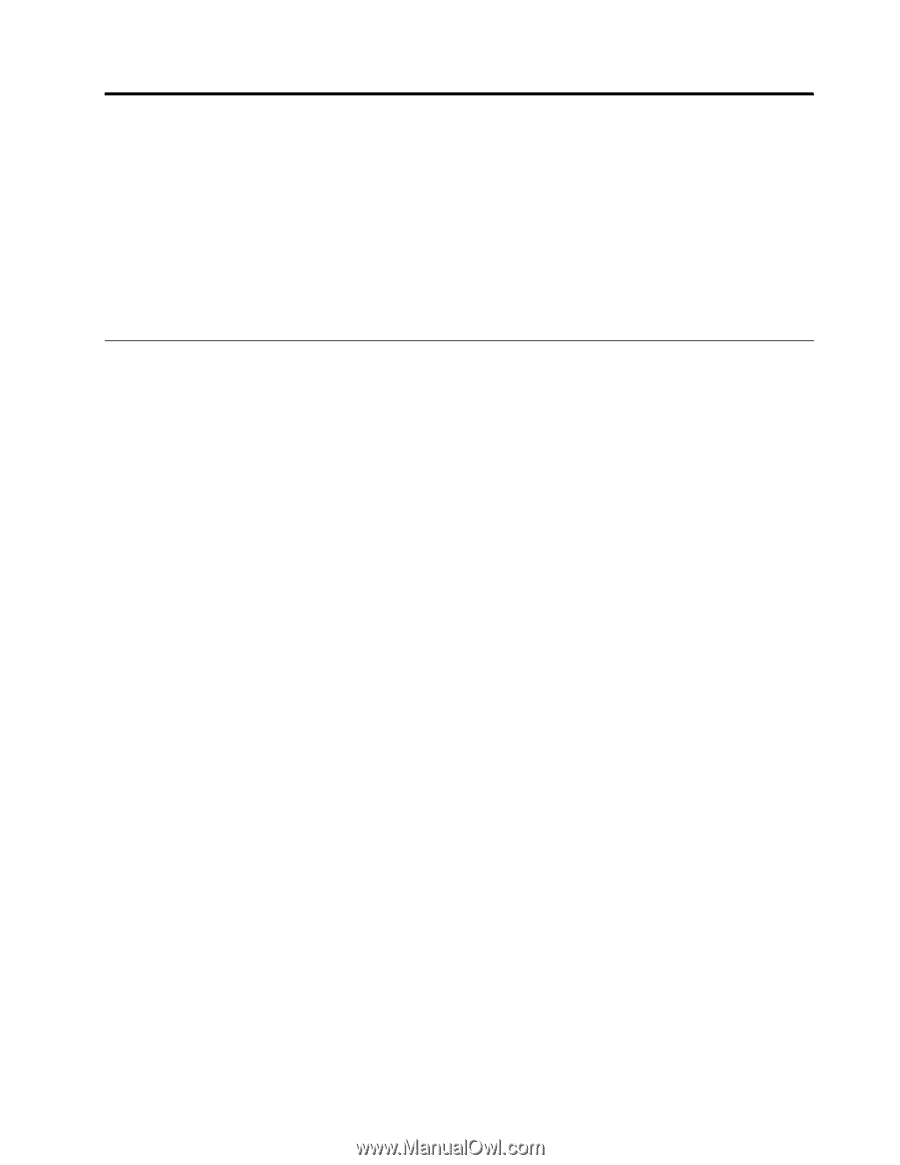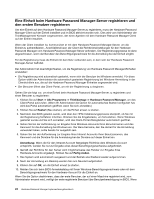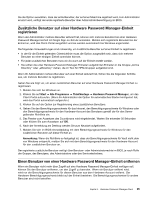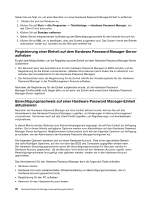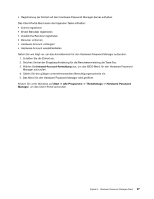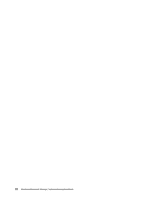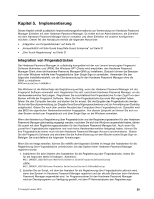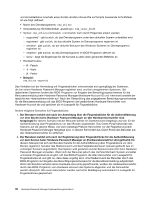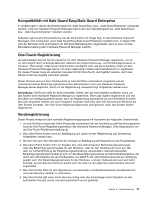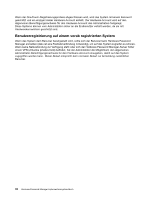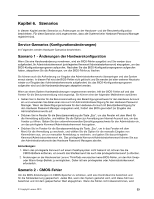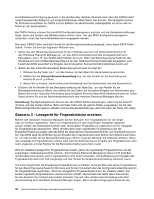Lenovo ThinkPad R400 (German) Hardware Password Manager Deployment Guide - Page 37
Kapitel 5. Implementierung, Integration von Fingerabdrücken
 |
View all Lenovo ThinkPad R400 manuals
Add to My Manuals
Save this manual to your list of manuals |
Page 37 highlights
Kapitel 5. Implementierung Dieses Kapitel enthält zusätzliche Implementierungsinformationen zur Verwendung von Hardware Password Manager-Einheiten mit dem Hardware Password Manager. Es richtet sich an Administratoren, die Einheiten mit dem Hardware Password Manager-Server verwalten und diese Einheiten mit anderen konfigurieren möchten. Dieser Teil des Handbuchs enthält die folgenden Abschnitte: • „Integration von Fingerabdrücken" auf Seite 29 • „Kompatibilität mit Safe Guard Easy/Safe Guard Enterprise" auf Seite 31 • „One-Touch-Registrierung" auf Seite 31 Integration von Fingerabdrücken Der Hardware Password Manager ist vollständig kompatibel mit der von Lenovo bevorzugten Fingerprint Software (Authentec und UPEK). Bei Windows XP®-Clients wird empfohlen, den Hardware Password Manager-Client ohne die Hardware Password Manager-GINA zu installieren. Dadurch können die Benutzer sich unter Windows mithilfe ihrer Fingerabdrücke über Single Sign-on anmelden. Verwenden Sie den folgenden Installationsbefehl, um die Clientanwendung für den Hardware Password Manager ohne die GINA zu installieren: HPMClientInstall.exe /vNOGINA=1 Des Weiteren ist die Reihenfolge der Registrierung wichtig, wenn der Hardware Password Manager mit der Fingerprint Software verwendet wird. Registrieren Sie sich zuerst beim Hardware Password Manager, um die Hardwarekennwörter festzulegen. Registrieren Sie anschließend Ihre Fingerabdrücke für den Zugriff vor dem Booten mithilfe der Fingerprint Software. Wenn Sie Ihre Fingerabdrücke das erste Mal registriert haben, fahren Sie den Computer herunter und starten Sie ihn erneut. Bei der Eingabe des Fingerabdrucks werden Sie bei der Benutzeranmeldung zur Eingabe Ihres Berechtigungsnachweises und zur Anmeldung am Desktop aufgefordert. Geben Sie nach dem zweiten Neustart des Computers Ihren Fingerabdruck ein. Daraufhin wird das BIOS die eigentlichen Hardwarekennwörter freigegeben. Von diesem Zeitpunkt an können Sie sich vor dem Booten einfach per Fingerabdruck und über Single Sign-on bei Windows anmelden. Wenn der Assistent zur Registrierung über Fingerabdrücke und der Registrierungsassistent für den Hardware Password Manager gleichzeitig angezeigt werden, nachdem Sie sich bei Windows angemeldet haben, fahren Sie zuerst mit dem Registrierungsassistenten für den Hardware Password Manager fort. Auch wenn Sie zuerst Ihre Fingerabdrücke registrieren und noch keine Hardwarekennwörter festgelegt haben, können Sie Ihre Fingerabdrücke immer noch mit dem Hardware Password Manager-Account synchronisieren. Starten Sie die Fingerprint Software und aktivieren Sie die Authentifizierung vor dem Booten sowie Single Sign-on. Befolgen Sie anschließend die folgenden Anweisungen: Wenn Sie ein Image erstellen, können Sie mithilfe der folgenden Schritte im Image den Assistenten für die Registrierung über Fingerabdrücke unterdrücken, bis das System beim Hardware Password Manager registriert wurde: 1. Inaktivieren Sie beim Starten den Assistenten für die Registrierung über Fingerabdrücke, indem Sie für die folgenden Werte 0 festlegen. Authentec: HKEY_CURRENT_USER\Software\Authentic Biometric Suite\bFingerprintSoftwareStartUp UPEK: HKEY_CURRENT_USER\Software\Protector Suite\Control Center\1.0\ShowOnStartup 2. Erstellen Sie ein Script, mit dem der Assistent für die Registrierung über Fingerabdrücke aktiviert wird, wenn das System im Hardware Password Manager registriert und der aktuelle Benutzer beim Hardware Password Manager angemeldet wird. Im Programmordner für den Hardware Password Manager wird ein Dienstprogramm zur Verfügung gestellt, mit dem IT-Administratoren den Registrierungs- © Copyright Lenovo 2010 29