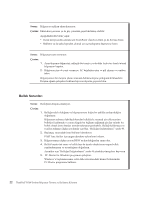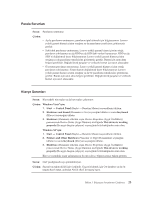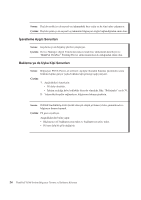Lenovo ThinkPad R500 (Turkish) Service and Troubleshooting Guide - Page 37
Sorun, Çözüm, Windows Vista için, Personalize, Display Settings, Advanced Settings, Adapter,
 |
View all Lenovo ThinkPad R500 manuals
Add to My Manuals
Save this manual to your list of manuals |
Page 37 highlights
Sorun: Ekran boş. Çözüm: 1. Aşağıdakileri yapın: v Görüntüyü getirmek için Fn+F7 tuşlarına basın. Not: Fn+F7 tuş bileşimini bir sunu şemasını uygulamak için kullanıyorsanız, Fn+F7 tuşlarına üç saniye içinde en az üç kez basın. v AC bağdaştırıcısını ya da pili kullanıyorsanız ve pil durumu gösterge ışığı yanıyorsa (yeşil), ekranın parlaklık düzeyini artırmak için Fn+Home tuşlarına basın. v Bekleme durumu gösterge ışığı yanıyorsa (yeşil), bekleme kipinden çıkmak için Fn tuşuna basın. 2. Sorun devam ederse, aşağıdaki Sorun için önerilen Çözüm'ü uygulayın. Sorun: Ekrandaki görüntü okunamıyor ya da bozuk. Çözüm: Aşağıdakileri denetleyin: v Ekran çözünürlüğü ve renk kalitesinin doğru ayarlanmış olması gerekir. v Görüntü birimi aygıt sürücüsünün doğru kurulmuş olması gerekir. v Ekran tipi doğru olmalıdır. Bu ayarları denetlemek için aşağıdaki işlemleri gerçekleştirin: Windows Vista için: 1. Masaüstünde sağ tıklatın, Personalize (Kişiselleştir) ve Display Settings (Görüntü Birimi Ayarları) seçeneklerini tıklatın. 2. Ekran çözünürlüğünün ve renk kalitesinin doğru ayarlanıp ayarlanmadığını denetleyin. 3. Advanced Settings (Gelişmiş Ayarlar) düğmesini tıklatın. 4. Adapter (Bağdaştırıcı) etiketini tıklatın. 5. Bağdaştırıcı bilgi penceresinde doğru aygıt sürücüsü adının gösterildiğinden emin olun. Not: Aygıt sürücüsü adı, bilgisayarınıza takılan video yongasına bağlıdır. 6. Properties (Özellikler) düğmesini tıklatın. Yönetici parolası ya da onay istendiğinde parolayı girin ya da onay verin. ″Device status″ (Aygıt durumu) onay kutusunu işaretleyin ve aygıtın doğru çalıştığından emin olun. Aygıt doğru çalışmıyorsa, Troubleshoot (Sorun Gider) düğmesini tıklatın. 7. Monitor (Monitör) etiketini tıklatın. 8. Bilgilerin doğruluğunu denetleyin. 9. Properties (Özellikler) düğmesini tıklatın. Yönetici parolası ya da onay istendiğinde parolayı girin ya da onay verin. ″Device status″ (Aygıt durumu) onay kutusunu işaretleyin ve aygıtın doğru çalıştığından emin olun. Aygıt doğru çalışmıyorsa, Troubleshoot (Sorun Gider) düğmesini tıklatın. Bölüm 3. Bilgisayar Sorunlarının Çözülmesi 27