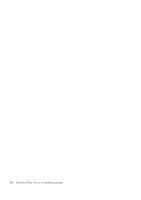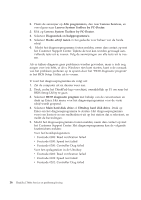Lenovo ThinkPad T400s (Dutch) Service and Troubleshooting Guide - Page 21
Herstelschijven, Naar het BIOS Setup Utility gaan
 |
View all Lenovo ThinkPad T400s manuals
Add to My Manuals
Save this manual to your list of manuals |
Page 21 highlights
Herstelschijven 1 Waar zijn de herstelschijven? Het kan zijn dat er bij uw computer een herstelschijf of een Windows-schijf is geleverd, maar dat is niet bij alle modellen het geval. Meer informatie over de herstelprocedures die door Lenovo als alternatief worden aangeboden, vindt u in "De fabrieksinhoud herstellen" op pagina 40 van dit boekje. Naar het BIOS Setup Utility gaan Over deze taak Op uw computer is het BIOS Setup Utility geïnstalleerd, waarmee u verschillende parameters kunt selecteren. v Config: Voor het instellen van de configuratie van de computer. v Date/Time: Voor het instellen van de datum en tijd. v Security: Voor het instellen van de beveiligingsvoorzieningen. v Startup: Voor het instellen van het opstartapparaat. v Restart: Voor het opnieuw opstarten van het systeem. v HDD diagnostic program: Voor het uitvoeren van een diagnosetest op het HDD of SSD-vaste-schijfstation. U gaat als volgt naar het BIOS Setup Utility: 1. Om verlies van gegevens te voorkomen, kunt u het beste een backup maken van uw gegevens en van het computerregister. Zie "De computer gebruiken" in Access Help. 2. Zet de computer uit en daarna weer aan. 3. Druk, zodra het ThinkPad-logo verschijnt, onmiddellijk op F1 om naar het BIOS Setup Utility te gaan. Als u een beheerderswachtwoord hebt ingesteld, verschijnt het menu van het programma BIOS Setup Utility pas nadat u het wachtwoord hebt ingevoerd. U kunt het programma weliswaar ook starten door op de Entertoets te drukken in plaats van het beheerderswachtwoord op te geven, maar dan kunt u de door het wachtwoord beschermde instellingen niet wijzigen. Voor meer informatie kunt u de online Help raadplegen. 4. Ga, met behulp van de cursortoetsen, naar de optie die u wilt wijzigen. Wanneer de gewenste optie geaccentueerd wordt, drukt u op Enter. Er verschijnt een submenu. Hoofdstuk 3. Computerproblemen oplossen 13