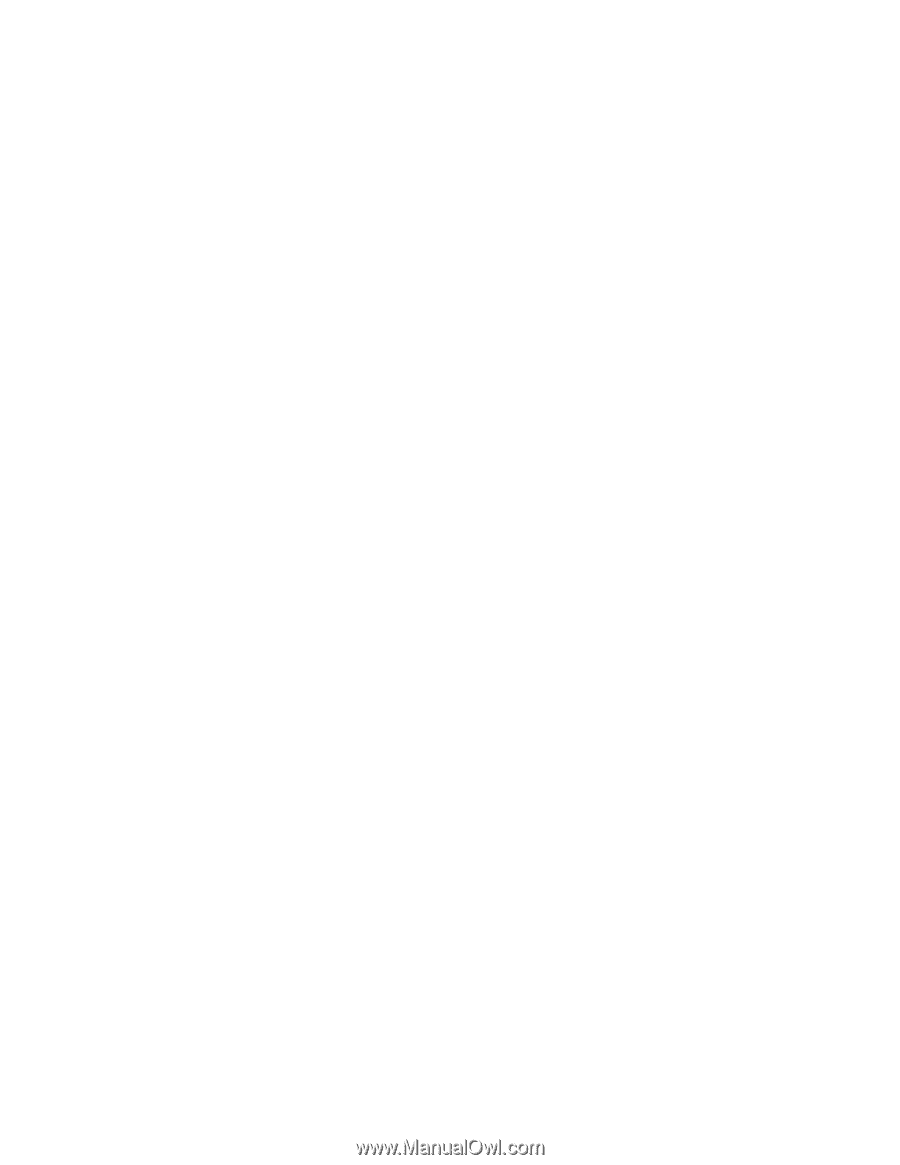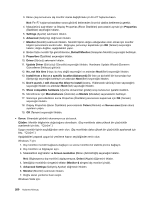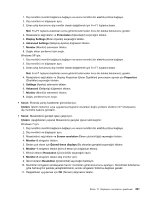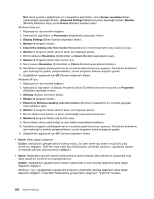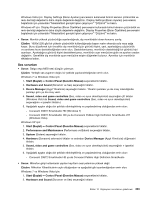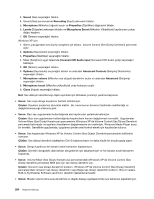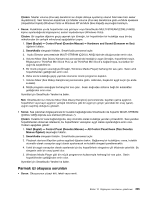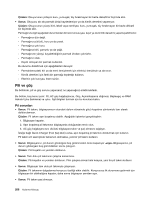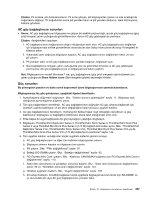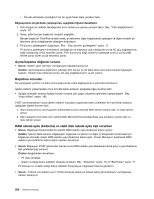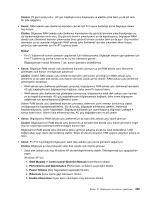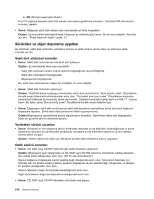Lenovo ThinkPad T420s (Turkish) User Guide - Page 223
Parmak izi okuyucu sorunları
 |
View all Lenovo ThinkPad T420s manuals
Add to My Manuals
Save this manual to your list of manuals |
Page 223 highlights
Çözüm: Master volume (Ana ses) denetimini en düşük düzeye ayarlamış olsanız bile halen bazı sesler duyabilirsiniz. Sesi tamamen kapatmak için Master volume (Ana ses) denetimine gidin ve Mute speakers (Hoparlörleri Kapat) (Windows Vista ve Windows XP'de Mute (Sesi Kapat)) seçeneğini belirleyin. • Sorun: Kulaklıktan ya da hoparlörden ses gelmiyor veya SmartAudio MULTI-STREAM (ÇOKLU AKIŞ) kipine ayarlandığında bilgisayarınız sesleri kaydedemiyor (Windows Vista). Çözüm: Bir aygıttan diğerine geçiş yapmak için (örneğin, bir hoparlörden bir kulaklığa veya bir dış mikrofondan bir yerleşik mikrofona) aşağıdakileri yapın: 1. Start (Başlat) ➙ Control Panel (Denetim Masası) ➙ Hardware and Sound (Donanım ve Ses) öğelerini tıklatın. 2. SmartAudio simgesini tıklatın. SmartAudio penceresi açılır. 3. Audio Director penceresinde MULTI-STREAM (ÇOKLU AKIŞ) kipinde olduğunuzdan emin olun. 4. Volume Mixer (Ses Düzeyi Karıştırıcısı) penceresinde istediğiniz aygıtı (örneğin, hoparlörler) seçin. Bilgisayarınız ThinkPad Mini Dock Plus ya da ThinkPad Mini Dock'a bağlanmışsa, bunlardan bir aygıt da seçebilirsiniz. 5. Bir müzik programı aracılığıyla (Örneğin, Windows Media Player) herhangi bir ses çalın. Sesin artık hoparlörlerden geldiğinden emin olun. 6. Daha sonra kulaklığa geçiş yapmak isterseniz müzik programını kapatın. 7. Volume Mixer (Ses Düzeyi Karıştırıcısı) penceresine gidin. Ardından, başka bir aygıt seçin (şu anda kulaklık). 8. Müzik programı aracığıyla herhangi bir ses çalın. Sesin doğrudan sisteme bağlı bir kulaklıktan geldiğinden emin olun. Ayrıntılar için SmartAudio Yardımı'na bakın. Not: SmartAudio'nun Volume Mixer (Ses Düzeyi Karıştırıcı) penceresinde, kayıttan çalma aygıtının hoparlörleri veya kayıt aygıtının yerleşik mikrofonu gibi bir aygıt için girişin yanındaki bir onay işareti, aygıtın seçilmiş olduğunu gösterir. • Sorun: Ses çalınırken bilgisayarınıza bir kulaklık bağladığınızda SmartAudio'da hoparlör MULTI-STREAM (ÇOKLU AKIŞ) kipinde ses üretmez (Windows 7). Çözüm: Kulaklık bir kere bağlandığında, akış otomatik olarak kulaklığa yeniden yönlendirilir. Sesi yeniden hoparlörlerden dinlemek isterseniz, bu hoparlörlerin varsayılan aygıt olarak ayarlandığına emin olun. Yordam aşağıdaki gibidir: 1. Start (Başlat) ➙ Control Panel (Denetim Masası) ➙ All Control Panel Items (Tüm Denetim Masası Öğeleri) seçeneğini tıklatın. 2. SmartAudio simgesini tıklatın. SmartAudio penceresi açılır. 3. Playback devices (Kayıttan çalma aygıtları) öğesine bakın. Bağlanmış bir kulaklığınız varsa, kulaklık otomatik olarak varsayılan aygıt olarak ayarlanacak ve kulaklık simgesi işaretlenecektir. 4. Farklı bir aygıtı varsayılan olarak ayarlamak için bu hoparlörlerin simgesine çift tıklatmak yeterlidir. Bu simgenin artık bir onay işareti olur. 5. Windows Media Player gibi bir müzik programının kullanımıyla herhangi bir ses çalın. Sesin hoparlörlerden geldiğinden emin olun. Ayrıntılar için SmartAudio Yardımı'na bakın. Parmak izi okuyucu sorunları • Sorun: Okuyucunun yüzeyi kirli, lekeli veya nemli. Bölüm 10. Bilgisayarın sorunlarının giderilmesi 205