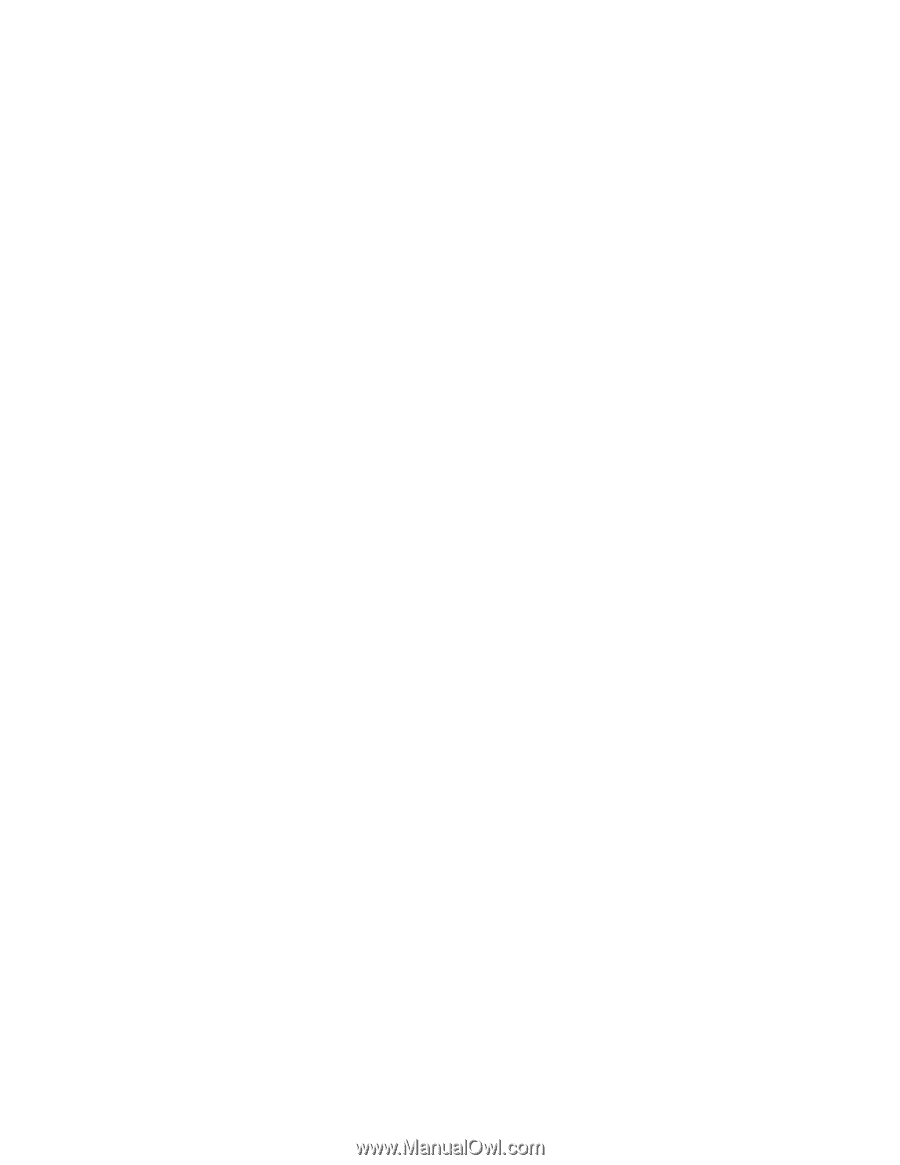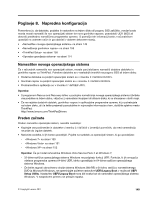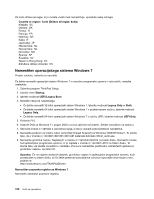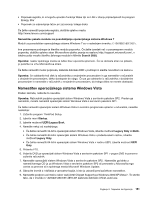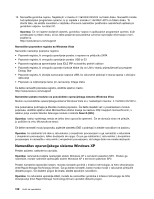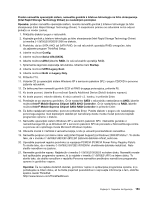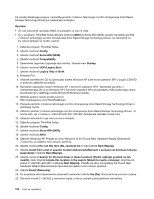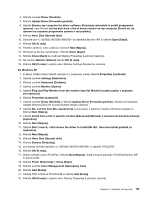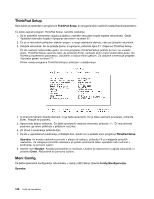Lenovo ThinkPad T420s (Slovenian) User Guide - Page 171
C:\swtools\drivers\imsm, C:\swtools, C:\swtools\osfixes\pcmciapw, C:\swtools\apps
 |
View all Lenovo ThinkPad T420s manuals
Add to My Manuals
Save this manual to your list of manuals |
Page 171 highlights
Preden namestite operacijski sistem, namestite gonilnik z Intelovo tehnologijo za hitro shranjevanje (Intel Rapid Storage Technology Driver) po naslednjem postopku: Opomba: preden namestite operacijski sistem, morate namestiti gonilnik z Intelovo tehnologijo za hitro shranjevanje (Intel Rapid Storage Technology Driver). V nasprotnem primeru se računalnik ne bo odzval (prikaže se moder zaslon). 1. Priključite disketni pogon v računalnik. 2. Kopirajte gonilnik z Intelovo tehnologijo za hitro shranjevanje (Intel Rapid Storage Technology Driver) iz imenika C:\SWTOOLS\DRIVERS\IMSM na disketo. 3. Poskrbite, da bo SATA AHCI (ali SATA RAID, če vaš računalnik uporablja RAID) omogočen, tako da zaženete program ThinkPad Setup. 4. Izberite možnost Config. 5. Izberite možnost Serial ATA (SATA). 6. Izberite možnost AHCI (izberite RAID, če vaš računalnik uporablja RAID). 7. Spremenite zagonsko zaporedje računalnika. Izberite meni Startup. 8. Izberite možnost UEFI/Legacy Boot. 9. Izberite možnost Both ali Legacy Only. 10. Pritisnite F10. 11. Vstavite CD za operacijski sistem Windows XP s servisnim paketom SP2 v pogon CD/DVD in ponovno zaženite računalnik. 12. Če želite pred tem namestiti gonilnik SCSI ali RAID drugega proizvajalca, pritisnite F6. 13. Ko boste pozvani, izberite S za možnost Specify Additional Device (Določi dodatno napravo). 14. Ko boste pozvani, vstavite disketo, ki ste jo ustvarili v 2. koraku, in pritisnite Enter. 15. Pomikajte se po seznamu gonilnikov. Če je nastavitev SATA v računalniku nastavljena na AHCI, izberite možnost Intel® Mobile Express Chipset SATA AHCI Controller. Če je nastavljena na RAID, izberite možnost Intel® Mobile Express Chipset SATA RAID Controller in pritisnite Enter. 16. Če želite nadaljevati namestitev, ponovno pritisnite Enter. Pustite disketo v pogonu do naslednjega ponovnega zagona; med kopiranjem datotek pri nameščanju boste morda morali ponovno kopirati programsko opremo z diskete. 17. Namestite operacijski sistem Windows XP s servisnim paketom SP3. Namestite ga lahko z namestitvenega CD-ja za Windows XP s servisnim paketom SP3 ali prenesete z Microsoftovega centra za prenose ali s spletnega mesta Microsoft Windows Update. 18. Obnovite imenik C:\SWTOOLS z varnostne kopije, ki ste jo ustvarili pred začetkom namestitve. 19. Namestite podporo za Intelov nabor vezij (Intel Chipset Support) za Windows 2000/XP/Vista/7. To storite tako, da v imeniku C:\SWTOOLS\DRIVERS\INTELINF zaženete datoteko infinst_autol.exe. 20. Uporabite popravek registra pravilnika za napajanje PCMCIA (PCMCIA Power Policy Registry Patch). To storite tako, da v imeniku C:\SWTOOLS\OSFIXES\PCMCIAPW\ dvokliknete datoteko install.bat. Nato sledite navodilom na zaslonu. 21. Namestite gonilnike naprav. Najdete jih v imeniku C:\SWTOOLS\DRIVERS na trdem disku. Namestiti morate tudi aplikacijsko programsko opremo, ki jo najdete v imeniku C:\SWTOOLS\APPS na trdem disku. To storite tako, da sledite navodilom v razdelku Ponovna namestitev predhodno nameščene programske opreme in gonilnikov naprav. Opomba: Če ne najdete dodatnih datotek, gonilnikov naprav in aplikacijske programske opreme, ki jo potrebujete na trdem disku, ali če želite prejemati posodobitve in najnovejše informacije o tem, obiščite spletno mesto ThinkPad: http://www.lenovo.com/ThinkPadDrivers Poglavje 8. Napredna konfiguracija 153