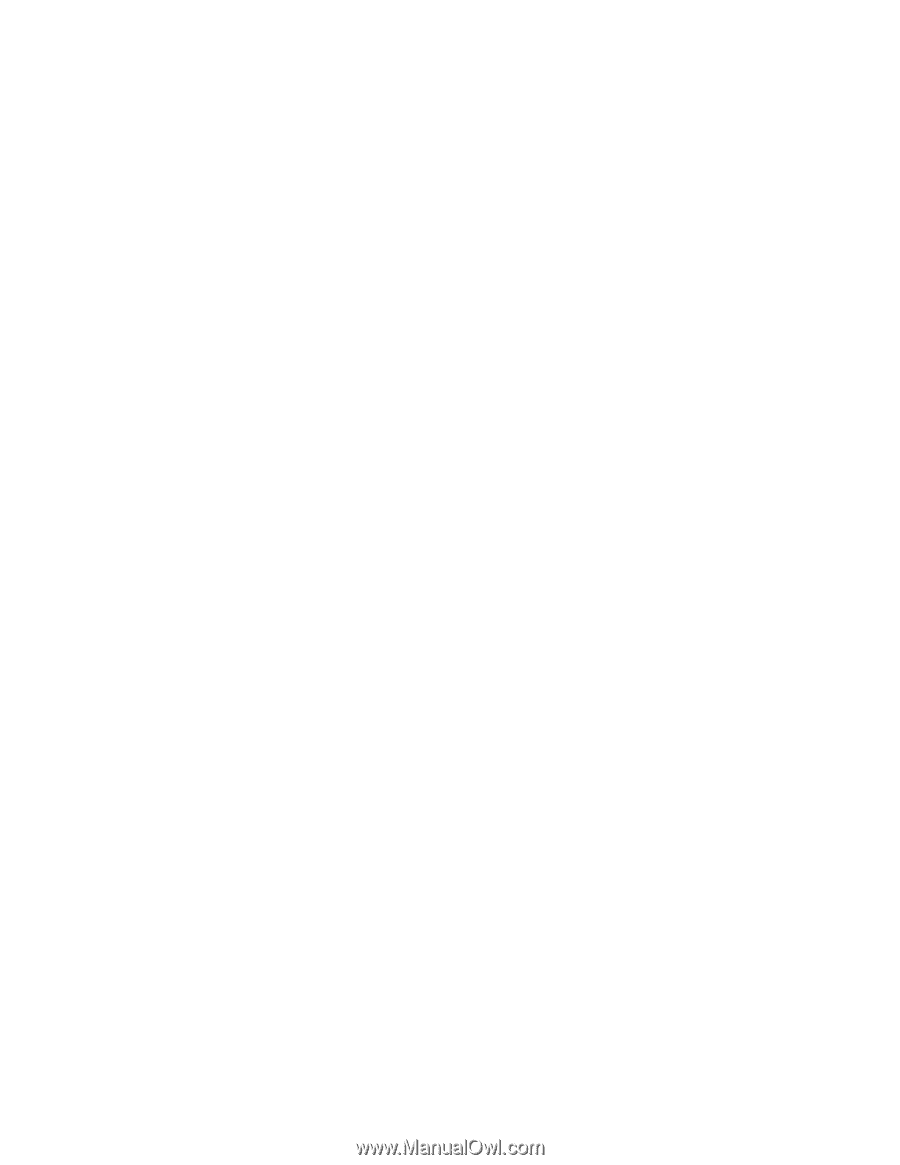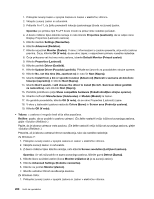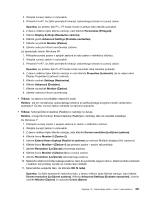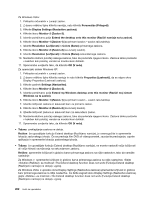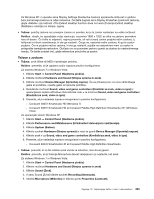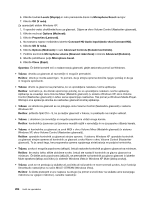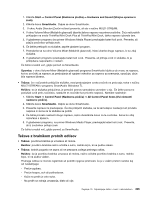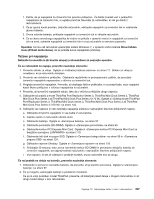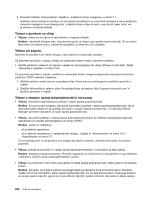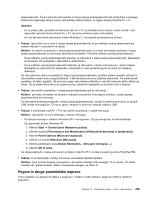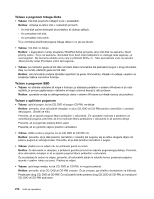Lenovo ThinkPad T420s (Slovenian) User Guide - Page 223
Težave z bralnikom prstnih odtisov, MULTI-STREAM v programu SmartAudio Windows 7.
 |
View all Lenovo ThinkPad T420s manuals
Add to My Manuals
Save this manual to your list of manuals |
Page 223 highlights
1. Kliknite Start ➙ Control Panel (Nadzorna plošča) ➙ Hardware and Sound (Strojna oprema in zvok). 2. Kliknite ikono SmartAudio. Odpre se okno SmartAudio. 3. V oknu Audio Director (Zvočni režiser) preverite, ali ste v načinu MULTI-STREAM. 4. V oknu Volume Mixer (Mešalnik glasnosti) izberite želeno napravo na primer zvočnike. Če je računalnik priklopljen na enoto ThinkPad Mini Dock Plus ali ThinkPad Mini Dock, lahko napravo izberete tam. 5. V glasbenem programu (na primer Windows Media Player) predvajajte kateri koli zvok. Preverite, ali zdaj iz zvočnikov prihaja zvok. 6. Če želite preklopiti na slušalke, zaprite glasbeni program. 7. Premaknite se na okno Volume Mixer (Mešalnik glasnosti). Nato izberite drugo napravo, ki so zdaj slušalke. 8. V glasbenem programu predvajajte kateri koli zvok. Preverite, ali prihaja zvok iz slušalke, ki je priključena neposredno v sistem. Če želite izvedeti več, glejte pomoč za SmartAudio. Opomba: v oknu Volume Mixer (Mešalnik glasnosti) programa SmartAudio kljukica ob vnosu za napravo, kot so zvočniki za napravo za predvajanje ali vgrajeni mikrofon za napravo za snemanje, označuje, da je bila naprava izbrana. • Težava: če v računalnik priključite slušalke, med predvajanjem zvoka zvočnik ne proizvaja zvoka v načinu MULTI-STREAM v programu SmartAudio (Windows 7). Rešitev: ko je slušalka priključena, je pretočni prenos samodejno usmerjen v njo. Če želite ponovno poslušati zvok prek zvočnikov, nastavite te zvočnike kot privzeto napravo. Naredite naslednje: 1. Kliknite Start ➙ Control Panel (Nadzorna plošča) ➙ All Control Panel Items (Vsi elementi nadzorne plošče). 2. Kliknite ikono SmartAudio. Odpre se okno SmartAudio. 3. Preverite naprave za predvajanje. Če ste priključili slušalke, se te samodejno nastavijo kot privzeta naprava in ikona za te slušalke se potrdi. 4. Če želite privzeto nastaviti drugo napravo, samo dvokliknite ikono za te zvočnike. Ikona bo zdaj označena s kljukico. 5. V glasbenem programu, na primer Windows Media Player, predvajajte kateri koli zvok. Preverite, ali iz zvočnikov prihaja zvok. Če želite izvedeti več, glejte pomoč za SmartAudio. Težave z bralnikom prstnih odtisov • Težava: površina bralnika je umazana ali mokra. Rešitev: površino bralnika nežno očistite s suho, mehko krpo, ki ne pušča vlaken. • Težava: bralnik pogosto ne zazna ali ne prepozna vašega prstnega odtisa. Rešitev: če je površina bralnika umazana ali mokra, nežno očistite površino bralnika s suho, mehko krpo, ki ne pušča vlaken. Prstnega odtisa ne morete registrirati ali potrditi njegove pristnosti, če je z vašim prstom narobe kaj od naslednjega: - Prst je zguban. - Prst je hrapav, suh ali poškodovan. - Koža na prstih je zelo suha. - Na prstih se nahaja umazanija, blato ali olje. Poglavje 10. Odpravljanje težav v zvezi z računalnikom 205