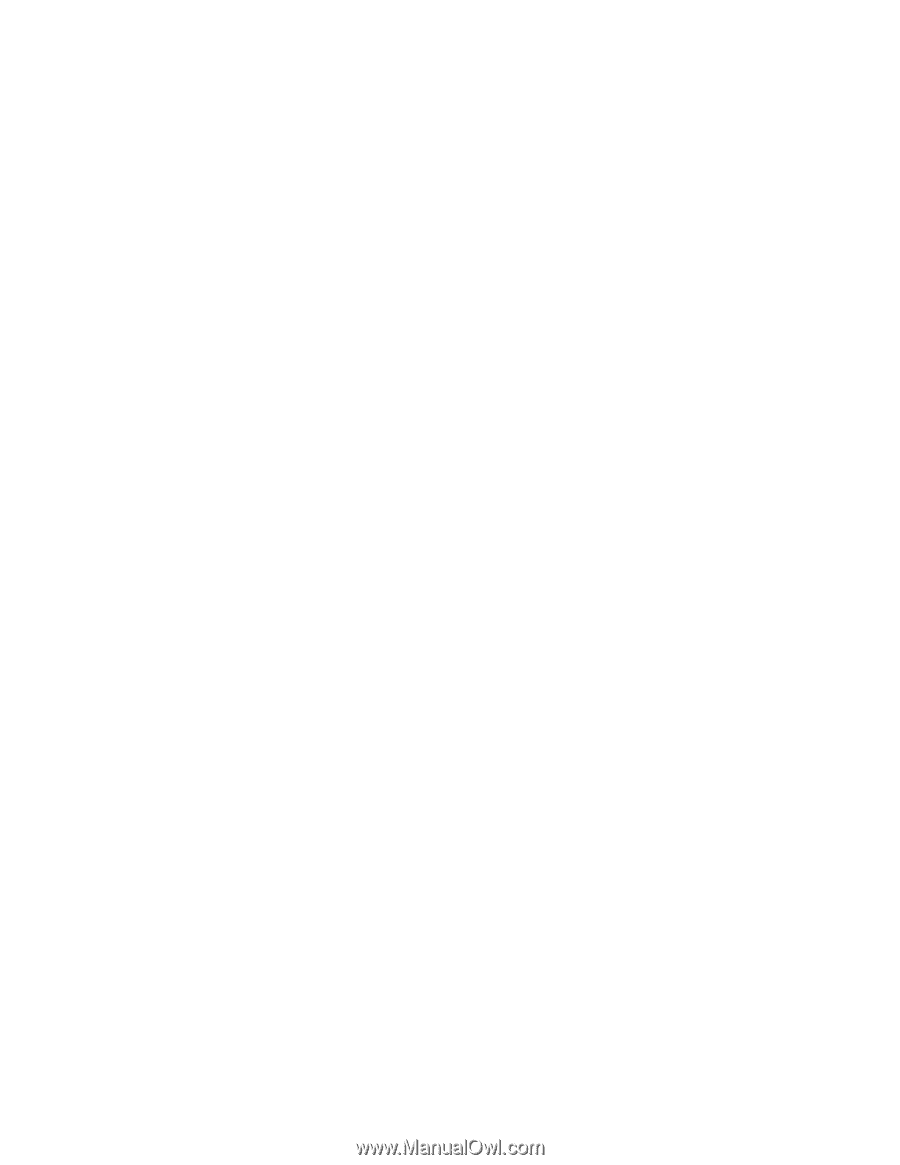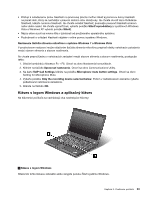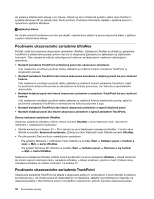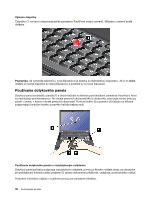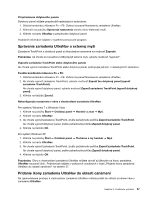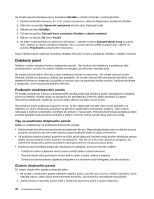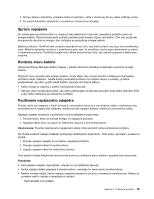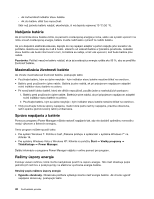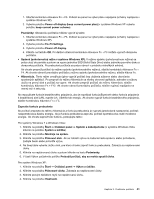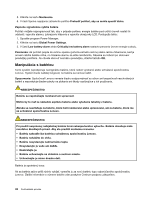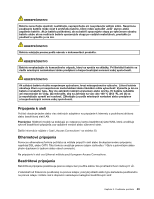Lenovo ThinkPad T420s (Slovakian) User Guide - Page 56
Dotykový panel, Používanie viacdotykového panela, Tipy na používanie dotykového panela
 |
View all Lenovo ThinkPad T420s manuals
Add to My Manuals
Save this manual to your list of manuals |
Page 56 highlights
Ak chcete zapnúť zobrazenie ikony zariadenia UltraNav v oblasti oznámení, postupujte takto: 1. Stlačte kombináciu klávesov Fn + F8. Zobrazí sa panel so záhlavím Nastavenia zariadenia UltraNav. 2. Kliknutím na položku Spravovať nastavenia otvorte okno Vlastnosti myši. 3. Kliknite na kartu UltraNav. 4. Začiarknite políčko Zobraziť ikonu zariadenia UltraNav v oblasti oznámení. 5. Kliknite na tlačidlo OK alebo Použiť. 6. Ak máte model počítača so systémom Windows 7, kliknite na ikonu Zobraziť skryté ikony na paneli úloh. Zobrazí sa ikona zariadenia UltraNav. Ak ju chcete natrvalo pridať na panel úloh, kliknite na položku Prispôsobiť a prispôsobte nastavenia. Teraz môžete zmeniť vlastnosti zariadenia UltraNav kliknutím na ikonu zariadenia UltraNav v oblasti oznámení. Dotykový panel Niektoré modely obsahujú funkciu dotykového panela. Táto funkcia robí interakciu s počítačom ešte prirodzenejšou, pretože na cestách môžete na navigáciu použiť prsty namiesto pera. Ak chcete vykonať jedno kliknutie, prstom jedenkrát ťuknite na obrazovku. Ak chcete vykonať dvojité kliknutie, ťuknite na obrazovku dvakrát bez prestávky. Ak chcete vykonať kliknutie pravým tlačidlom myši, jedenkrát ťuknite na obrazovku a podržte na nej prst, kým sa nezobrazí okrúhly symbol. Keď prst zdvihnete z obrazovky, otvorí sa ponuka pravého kliknutia. Používanie viacdotykového panela Pri modeli vybavenom funkciou viacdotykového panela podporuje dotykový panel viacdotykové ovládanie, pomocou ktorého môžete obraz na obrazovke pri prehľadávaní Internetu alebo prezeraní či úprave dokumentu približovať, vzďaľovať, posúvať alebo otáčať s použitím dvoch prstov. Viacdotykový panel podporuje kapacitný dotyk. Aj ten najjemnejší kontakt vášho prsta bohatého na elektróny so sklom obrazovky postačuje na aktiváciu kapacitného snímacieho systému. Táto funkcia nefunguje s neživými predmetmi, nechtami ani prstami v rukaviciach. Pokročilá technológia potlačenia dlane pomáha zabrániť neúmyselnému kontaktu s prstom, ktorý by mohol narušiť vstup pomocou prsta. Tipy na používanie dotykového panela Nižšie sú uvedené tipy na používanie dotykového panela: • Dotykový panel je sklenený panel pokrytý plastovým filmom. Nepoužívajte žiadne pero ani žiadny kovový predmet, pretože by ste tým mohli dotykový panel poškodiť alebo ho úplne znefunkčniť. • Ak používate dotykový panel, pozvoľna sa môže začať objavovať nesúlad medzi bodom stláčaným prstom (alebo dvoma prstami) a jeho pozíciou na obrazovke. Aby ste sa tomu vyhli, pomocou programu na nastavenie dotykového panela pravidelne upravujte presnosť vstupu pomocou prsta. • Dotykový panel počítača podporuje viacdotykové ovládanie, pomocou ktorého môžete: - Priblížením alebo vzdialením dvoch prstov priblížiť alebo vzdialiť dokument. - Posúvať obsah okna posúvaním dvoch prstov nahor a nadol, doľava a doprava. - Dotknúť sa dvoma prstami digitálnej fotografie a ich otočením otočiť fotografiu, tak ako skutočnú. Čistenie dotykového panela Pri čistení dotykového panela postupujte takto: 1. Ak chcete z dotykového panela odstrániť odtlačky prstov, použite na to suchú a mäkkú handričku, ktorá nepúšťa vlákna, alebo kúsok savej bavlnenej handričky. Na handričku nenanášajte rozpúšťadlo. 2. Jednou stranou handričky jemne utrite z dotykovej obrazovky prach a cudzie čiastočky. 38 Používateľská príručka