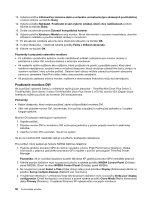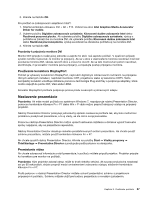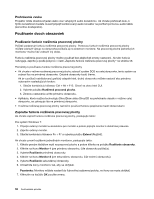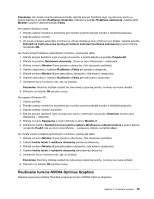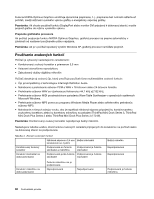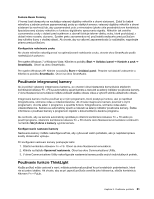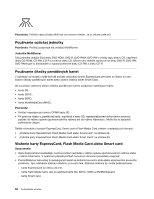Lenovo ThinkPad T420s (Slovakian) User Guide - Page 75
Nastavenie prezentácie, Používanie konektora DisplayPort, Premietanie videa
 |
View all Lenovo ThinkPad T420s manuals
Add to My Manuals
Save this manual to your list of manuals |
Page 75 highlights
5. Kliknite na tlačidlo OK. Pre počítač so zobrazovacím adaptérom Intel®: 1. Stlačte kombináciu klávesov Ctrl + Alt + F12. Zobrazí sa okno Intel Graphics Media Accelerator Driver for mobile. 2. Vyberte položku Digitálne zobrazovacie zariadenie, Klonované duálne zobrazenie Intel alebo Rozšírená pracovná plocha. Ak vyberiete položku Digitálne zobrazovacie zariadenie, výstup z počítača sa zobrazí iba na monitore DVI. Ak vyberiete položku Klonované duálne zobrazenie Intel alebo Rozšírená pracovná plocha, výstup sa zobrazí na obrazovke počítača aj na monitore DVI. 3. Kliknite na tlačidlo OK. Poznámky k pripojeniu monitora DVI Monitor DVI pripojte k rozširujúcej jednotke a zapnite ho skôr, než zapnete počítač. V opačnom prípade systém nemôže rozpoznať, že monitor je pripojený. Ak sa v okne s vlastnosťami monitora nezobrazí možnosť povolenia monitora DVI, skúste zatvoriť okno a znova ho otvoriť. Ak sa táto možnosť ani potom nezobrazí, skontrolujte, či je konektor monitora pevne pripojený, a zopakujte postup pripojenia monitora. Používanie konektora DisplayPort Počítač je vybavený konektorom DisplayPort, najnovším digitálnym zobrazovacím rozhraním na pripojenie rôznych externých zariadení, napríklad monitorov CRT, projektorov alebo aj televízorov HDTV. Tento kompaktný konektor umožňuje inštaláciu pomocou technológie Plug and Play a podporuje adaptéry, ktoré možno zapojiť do portov DVI, VGA alebo HDMI. Konektor DisplayPort počítača podporuje prenos prúdu zvukových aj obrazových údajov. Nastavenie prezentácie Poznámka: Ak máte model počítača so systémom Windows 7, nepodporuje nástroj Presentation Director, pomocou kombinácie klávesov Fn + F7 alebo Win + P však možno prepnúť obrazový výstup na pripojený projektor. Nástroj Presentation Director poskytuje jednoduchý spôsob nastavenia počítača tak, aby bolo možné bez problémov poskytovať prezentácie, a to aj vtedy, ak ste mimo svojej kancelárie. Pomocou nástroja Presentation Director možno upraviť nastavenia rozlíšenia a dočasne vypnúť časovače správy napájania, aby sa prezentácia neprerušila. Nástroj Presentation Director obsahuje niekoľko preddefinovaných schém prezentácie. Ak chcete použiť schému prezentácie, môžete použiť kombináciu klávesov Fn + F7. Ak chcete spustiť nástroj Presentation Director, kliknite na položky Štart ➙ Všetky programy ➙ ThinkVantage ➙ Presentation Director a postupujte podľa pokynov na obrazovke. Premietanie videa Ak chcete zobrazovať informácie a robiť prezentácie, k počítaču môžete pripojiť projektor. Projektor pripojte ku konektoru pre monitor na počítači. Poznámka: Kým projektor zobrazí obraz, môže to trvať niekoľko sekúnd. Ak sa pracovná plocha nezobrazí ani po 60 sekundách, skúste prepnúť medzi umiestneniami zobrazenia výstupu stlačením kombinácie klávesov Fn + F7. Podľa pokynov v nástroji Presentation Director môžete vytvoriť prezentačnú schému s projektorom pripojeným k počítaču. Schému môžete uložiť pre budúcu prezentáciu s rovnakým zariadením. Kapitola 2. Používanie počítača 57