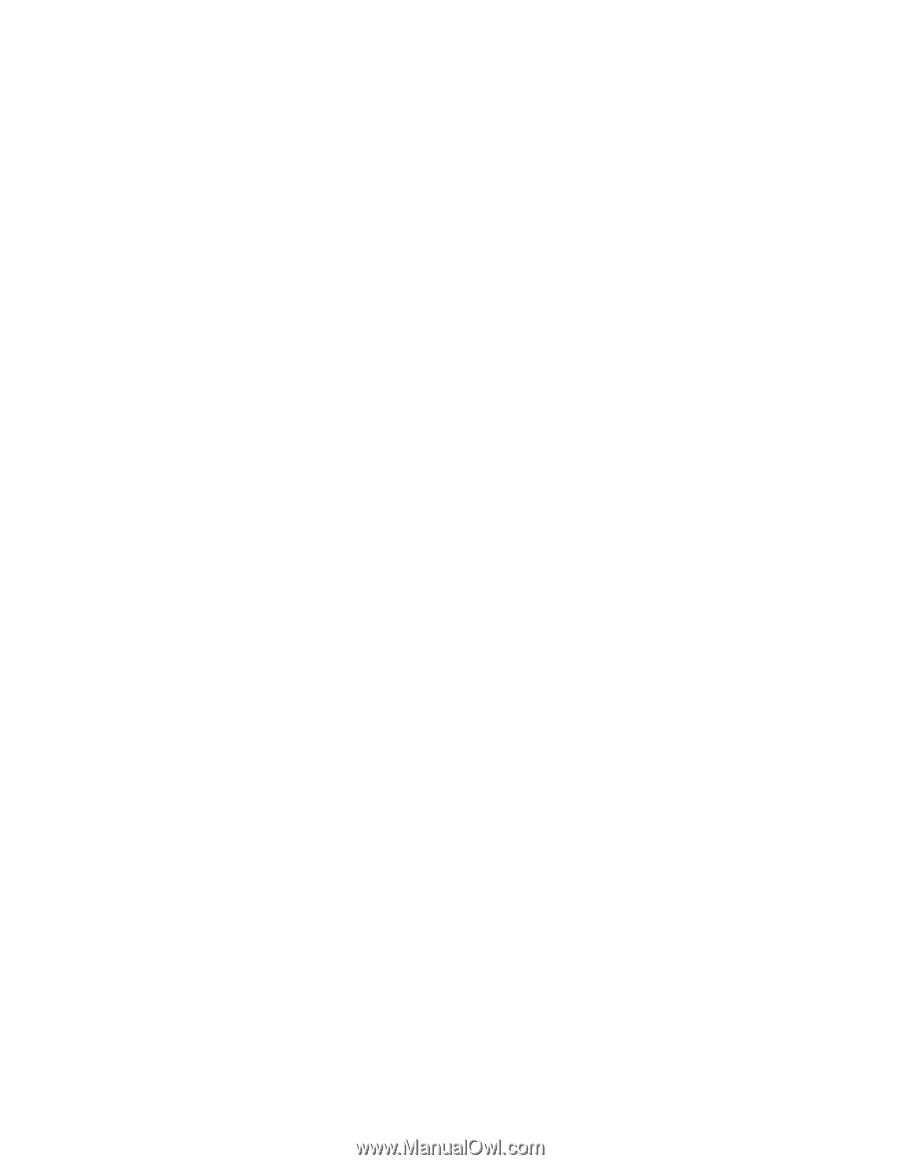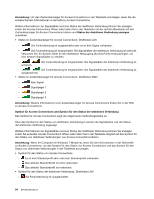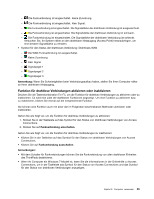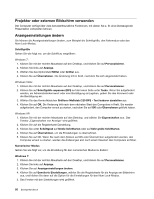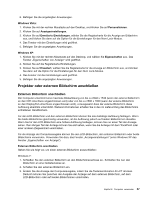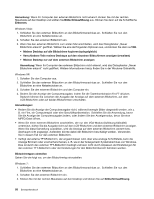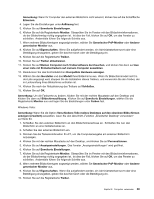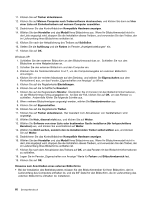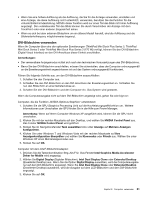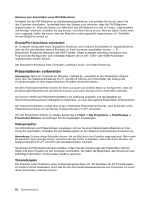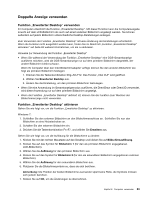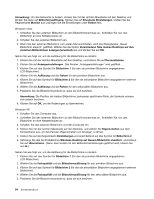Lenovo ThinkPad T420si (German) User Guide - Page 79
Drücken Sie die Tastenkombination Fn+F7, um die Computerausgabe am externen Bildschirm
 |
View all Lenovo ThinkPad T420si manuals
Add to My Manuals
Save this manual to your list of manuals |
Page 79 highlights
Anmerkung: Wenn Ihr Computer den externen Bildschirm nicht erkennt, klicken Sie auf die Schaltfläche Erkennen. 4. Legen Sie die Einstellungen unter Auflösung fest. 5. Klicken Sie auf Erweiterte Einstellungen. 6. Klicken Sie auf die Registerkarte Monitor. Überprüfen Sie im Fenster mit den Bildschirminformationen, ob der Bildschirmtyp richtig angegeben ist. Ist dies der Fall, klicken Sie auf OK, um das Fenster zu schließen. Andernfalls führen Sie folgende Schritte aus. 7. Wenn mehrere Bildschirmtypen angezeigt werden, wählen Sie Generischer PnP-Monitor oder Anderer generischer Monitor aus. 8. Klicken Sie auf Eigenschaften. Wenn Sie aufgefordert werden, ein Administratorkennwort oder eine Bestätigung einzugeben, geben Sie das Kennwort oder die Bestätigung ein. 9. Klicken Sie auf die Registerkarte Treiber. 10. Klicken Sie auf Treiber aktualisieren. 11. Klicken Sie auf Meinen Computer nach Treibersoftware durchsuchen, und klicken Sie dann auf Aus einer Liste mit Einheitentreibern auf meinem Computer auswählen. 12. Deaktivieren Sie das Kontrollkästchen Kompatible Hardware anzeigen. 13. Wählen Sie den Hersteller und das Modell Ihres Bildschirms aus. Wenn Ihr Bildschirmmodell nicht in der Liste angezeigt wird, stoppen Sie die Installation dieses Treibers, und verwenden Sie den Treiber, der im Lieferumfang Ihres Bildschirms enthalten ist. 14. Klicken Sie nach der Aktualisierung des Treibers auf Schließen. 15. Klicken Sie auf OK. Anmerkung: Um die Farbwerte zu ändern, klicken Sie mit der rechten Maustaste auf den Desktop und klicken Sie dann auf Bildschirmauflösung. Klicken Sie auf Erweiterte Einstellungen, wählen Sie die Registerkarte Monitor aus und legen Sie die Einstellungen unter Farben fest. Windows Vista: Anmerkung: Wenn Sie die Option Verschiedene Teile meines Desktops auf den einzelnen Bildschirmen anzeigen (erweitert) auswählen, lesen Sie den Abschnitt „Funktion „Erweiterter Desktop" verwenden" auf Seite 63. 1. Schließen Sie den externen Bildschirm an den Bildschirmanschluss an. Schließen Sie nun den Bildschirm an eine Netzsteckdose an. 2. Schalten Sie den externen Bildschirm ein. 3. Drücken Sie die Tastenkombination Fn+F7, um die Computerausgabe am externen Bildschirm anzuzeigen. 4. Klicken Sie mit der rechten Maustaste auf den Desktop, und klicken Sie auf Personalisieren. 5. Klicken Sie auf Anzeigeeinstellungen. Das Fenster „Anzeigeeinstellungen" wird geöffnet. 6. Klicken Sie auf Erweiterte Einstellungen. 7. Klicken Sie auf die Registerkarte Monitor. Überprüfen Sie im Fenster mit den Bildschirminformationen, ob der Bildschirmtyp richtig angegeben ist. Ist dies der Fall, klicken Sie auf OK, um das Fenster zu schließen. Andernfalls führen Sie folgende Schritte aus. 8. Wenn mehrere Bildschirmtypen angezeigt werden, wählen Sie Generischer PnP-Monitor oder Anderer generischer Monitor aus. 9. Klicken Sie auf Eigenschaften. Wenn Sie aufgefordert werden, ein Administratorkennwort oder eine Bestätigung einzugeben, geben Sie das Kennwort oder die Bestätigung ein. 10. Klicken Sie auf die Registerkarte Treiber. Kapitel 2. Computer verwenden 59