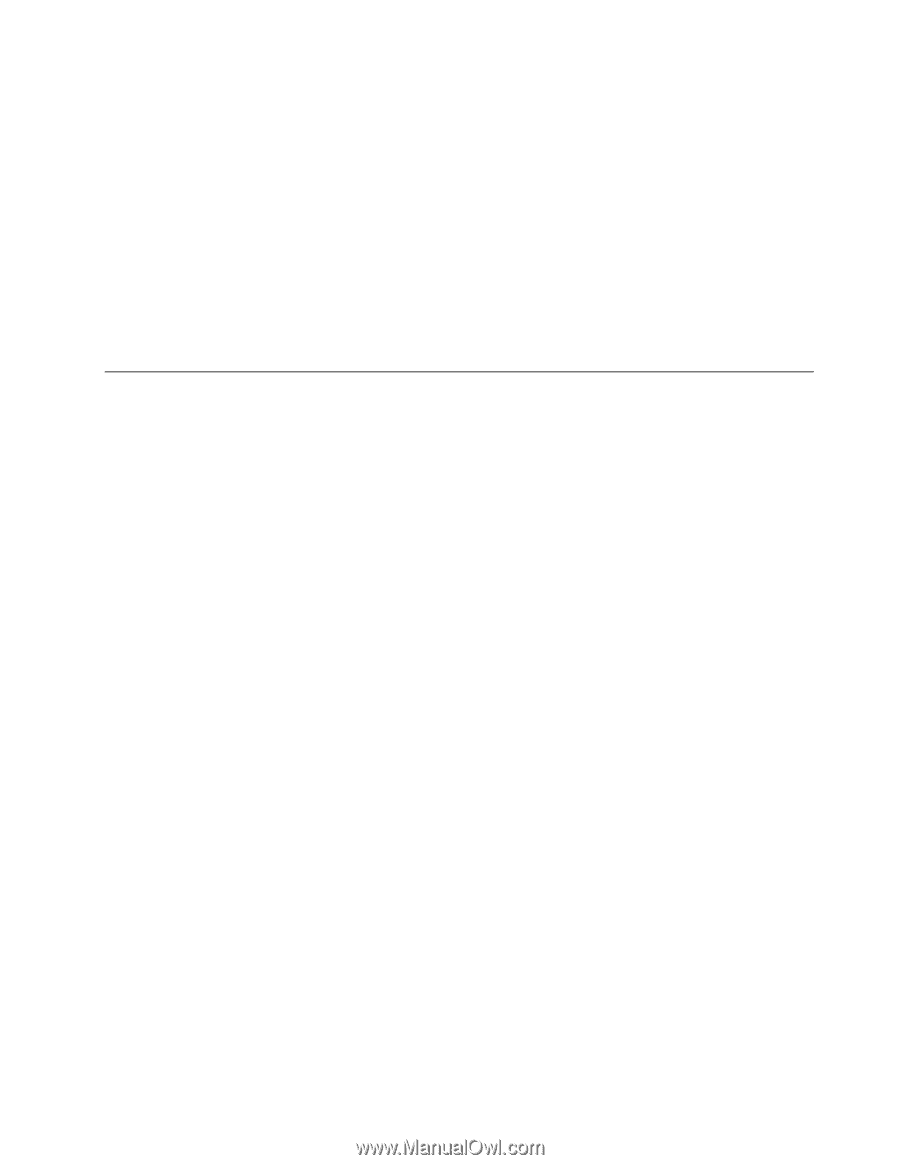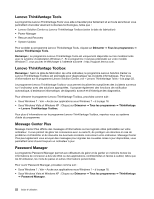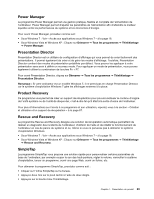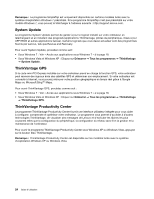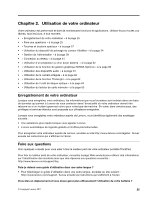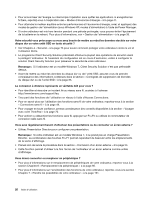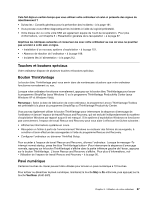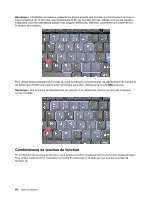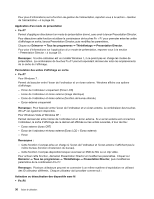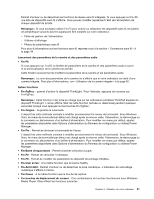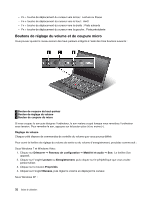Lenovo ThinkPad T420si (French) User Guide - Page 47
Touches et boutons spéciaux, Bouton ThinkVantage, Pavé numérique, Windows XP et Windows Vista.
 |
View all Lenovo ThinkPad T420si manuals
Add to My Manuals
Save this manual to your list of manuals |
Page 47 highlights
Cela fait déjà un certain temps que vous utilisez votre ordinateur et celui-ci présente des signes de ralentissement ? • Suivez les « Conseils généraux pour la prévention des incidents » à la page 181. • Vous pouvez vous-même diagnostiquer les incidents à l'aide du logiciel préinstallé. • Votre disque dur ou votre unité SSD est également équipé de l'outil de récupération. Pour plus d'informations, voir Chapitre 5 « Présentation générale de la récupération » à la page 87. Imprimez les rubriques suivantes et conservez-les avec votre ordinateur au cas où vous ne pourriez pas accéder à cette aide en ligne. • « Installation d'un nouveau système d'exploitation » à la page 151. • « Absence de réaction de l'ordinateur » à la page 188. • « Incidents liés à l'alimentation » à la page 212. Touches et boutons spéciaux Votre ordinateur dispose de plusieurs touches et boutons spéciaux. Bouton ThinkVantage Le bouton bleu ThinkVantage peut vous servir dans de nombreuses situations que votre ordinateur fonctionne normalement ou non. Lorsque votre ordinateur fonctionne normalement, appuyez sur le bouton bleu ThinkVantage pour lancer le programme SimpleTap (sous Windows 7) ou le programme ThinkVantage Productivity Center (sous Windows XP et Windows Vista). Remarque : Selon la date de fabrication de votre ordinateur, le programme Lenovo ThinkVantage Toolbox est préinstallé à la place du programme SimpleTap ou ThinkVantage Productivity Center. Vous pouvez également utiliser le bouton ThinkVantage pour interrompre la séquence d'amorçage de l'ordinateur et lancer l'espace de travail Rescue and Recovery, qui est exécuté indépendamment du système d'exploitation Windows par rapport auquel il est masqué. Si le système d'exploitation Windows ne fonctionne pas correctement, l'espace de travail Rescue and Recovery peut vous aider à effectuer les tâches suivantes : • Afficher les informations système en cours. • Récupérer un fichier à partir de l'environnement Windows ou restaurer des fichiers de sauvegarde, à condition d'avoir effectué des sauvegardes à l'aide du programme Rescue and Recovery. • Configurer l'ordinateur ou démarrer ThinkPad Setup. Pour accéder à l'espace de travail Rescue and Recovery, allumez l'ordinateur. Lorsque le message «To interrupt normal startup, press the blue ThinkVantage button» (Pour interrompre la séquence d'amorçage normale, appuyez sur le bouton ThinkVantage) s'affiche dans la partie inférieure gauche de l'écran, appuyez sur le bouton ThinkVantage. L'écran Rescue and Recovery s'affiche. Pour plus d'informations, voir « Utilisation de l'espace de travail Rescue and Recovery » à la page 90. Pavé numérique Certaines touches du clavier peuvent être utilisées pour émuler un pavé numérique à 10 touches. Pour activer ou désactiver le pavé numérique, maintenez la touche Maj ou Fn enfoncée, puis appuyez sur la touche VerrNum (Arrêt défil). Chapitre 2. Utilisation de votre ordinateur 27