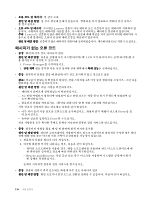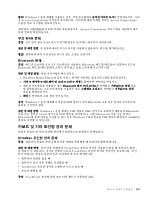Lenovo ThinkPad T430 (Korean) User Guide - Page 157
외부 모니터 문제
 |
View all Lenovo ThinkPad T430 manuals
Add to My Manuals
Save this manual to your list of manuals |
Page 157 highlights
1 2 3 4 5 6 7 8 9 4 TFT(Thin-FIim Transistor LCD TFT 10 Fn+F7 1 2 3 제 10 141

•
디스플레이 장치 드라이버가 올바르게 설치되었는지 확인하십시오.
•
화면 해상도와 색 품질이 올바르게 설정되어 있는지 확인하십시오.
•
모니터 종류가 정확한지 확인하십시오.
위의 설정을 확인하려면 다음과 같이 하십시오.
1. 바탕 화면에서 마우스 오른쪽 버튼을 클릭하고 개인 설정을 클릭하십시오.
2. 왼쪽에 있는 디스플레이를 클릭하십시오.
3. 디스플레이 설정 변경을 선택하십시오. 화면 해상도가 올바르게 설정되어 있는지 확인하십시오.
4. 고급 설정을 클릭하십시오.
5. 어댑터 탭을 클릭하십시오.
6. 어댑터 정보 창에 올바른 장치 드라이버 이름이 표시되는지 확인하십시오.
참고:
장치 드라이버 이름은 컴퓨터에 장착된 비디오 칩에 따라 달라집니다.
7. 속성 버튼을 클릭하십시오. 관리자 암호 또는 확인을 요청하는 창이 표시되면 암호를 입력하거나 확인
하십시오. 장치 상태 상자에서 장치가 올바르게 작동하는지 확인하십시오. 올바르게 작동하지 않는 경
우 문제 해결 버튼을 클릭하고 화면의 지시사항을 따르십시오.
8. 모니터 탭을 클릭하십시오. 색상 품질이 올바르게 설정되었는지 확인하고 기타 정보도 올바른지
확인하십시오.
9. 속성 버튼을 클릭하십시오. 관리자 암호 또는 확인을 요청하는 창이 표시되면 암호를 입력하거나 확인
하십시오. 장치 상태 상자에서 장치가 올바르게 작동하는지 확인하십시오. 올바르게 작동하지 않는 경
우 문제 해결 버튼을 클릭하고 화면의 지시사항을 따르십시오.
증상: 화면에 잘못된 문자가 표시됨
원인 및 해결 방법: 운영 체제나 응용프로그램이 정확히 설치되었는지 확인하십시오. 설치 및 구성이 올바
르게 되어 있음에도 문제가 지속되면 컴퓨터 점검 서비스를 받으십시오.
증상: 컴퓨터의 전원을 끈 후에도 화면이 계속 켜져 있음
원인 및 해결 방법: 전원 버튼을 4초 이상 눌러 컴퓨터를 끈 다음 다시 켜십시오.
증상: 컴퓨터를 켤 때마다 화면에 밝은 점과 이상 화소가 부분적으로 나타남
원인 및 해결 방법: 이것은 TFT(Thin-FIim Transistor) 기술의 고유 특성입니다. LCD 화면은 수많은
TFT
로 구성되어 있습니다. 적은 수(10개 이하)의 화소가 빠지거나, 색이 다르거나, 밝은 점이 나타나
는 현상은 항상 발생할 수 있습니다.
외부 모니터 문제
증상: 외부 모니터에 아무 것도 나타나지 않음
원인 및 해결 방법: 이미지를 가져오려면 Fn+F7을 누른 다음 원하는 모니터를 선택하십시오. 문제가
지속되는 경우 다음과 같이 하십시오.
1. 외부 모니터를 다른 컴퓨터에 연결하여 모니터가 올바르게 작동하는지 확인하십시오.
2. 외부 모니터를 컴퓨터에 다시 연결하십시오.
3. 외부 모니터와 함께 제공된 사용 설명서를 참고하여 지원되는 해상도와 새로 고침 빈도를 확인하십시오.
•
외부 모니터에서 컴퓨터 디스플레이와 동일한 해상도나 더 높은 해상도를 지원하면 외부 모니터로
화면을 보거나 컴퓨터 디스플레이와 외부 모니터로 동시에 화면을 보십시오.
제
10
장
.
컴퓨터 문제 해결
141