Lenovo ThinkPad T430 (Korean) User Guide - Page 55
NVIDIA Optimus Graphics 기능 사용
 |
View all Lenovo ThinkPad T430 manuals
Add to My Manuals
Save this manual to your list of manuals |
Page 55 highlights
1 2 3. Fn+F7 1 2. Monitor-1 LCD 3 4. Monitor-2 5 6 7 NVIDIA Optimus Graphics 일부 ThinkPad NVIDIA Optimus Graphics NVIDIA Optimus Graphics 참고: NVIDIA Optimus Graphics 기능은 Windows 7 3.5mm(1/8 표 3 3.5mm 4 Realtek HD Audio Manager Realtek HD Audio Manager 제 2 39
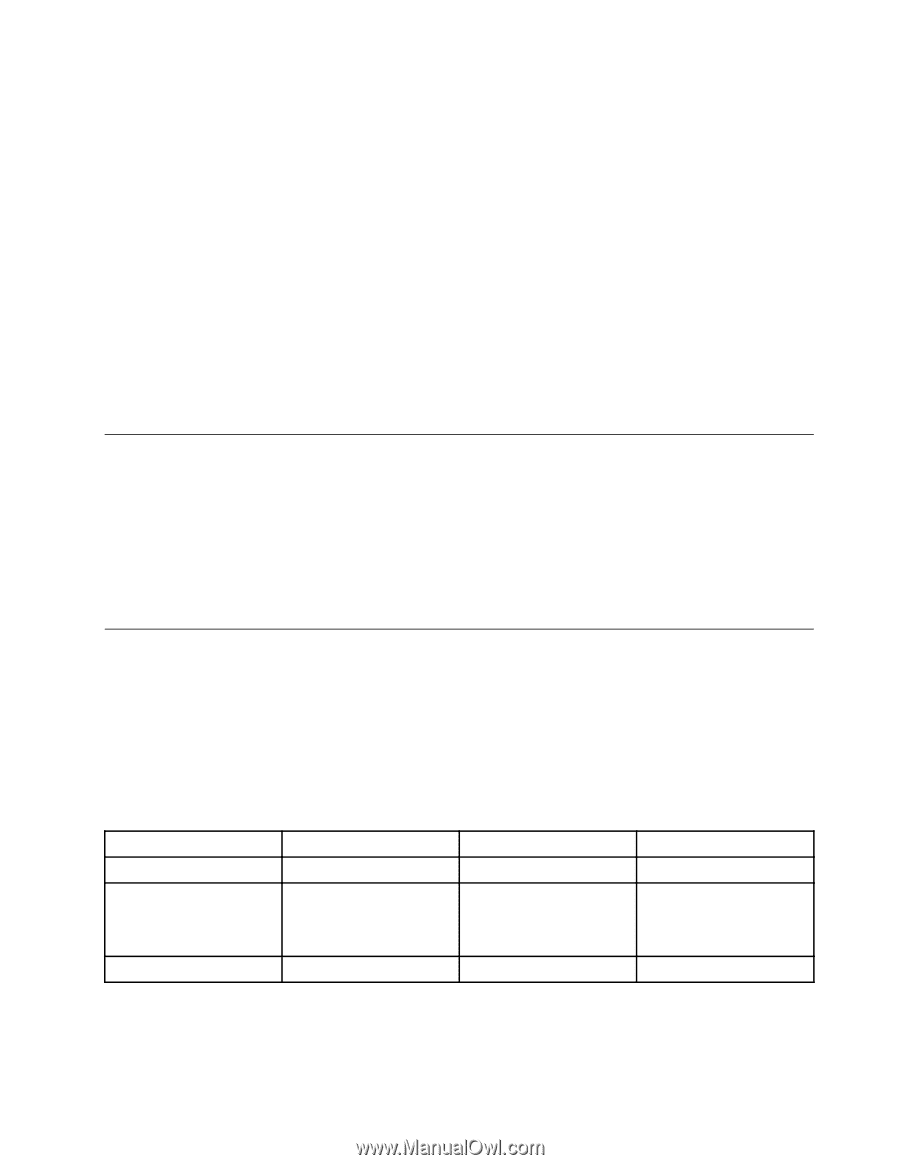
바탕 화면 확장 기능 설정
바탕 화면 확장 기능을 사용하려면 다음과 같이 하십시오.
1. 모니터 커넥터에 외부 모니터를 연결한 다음 전기 콘센트에 모니터를 연결하십시오.
2. 외부 모니터를 켜십시오.
3. Fn+F7을 누른 다음 확장을 선택하십시오.
각 모니터의 해상도를 변경하려면 다음과 같이 하십시오.
1. 바탕 화면에서 마우스 오른쪽 버튼을 클릭하고 화면 해상도를 클릭하십시오.
2. Monitor-1 아이콘(기본 디스플레이 즉 LCD 화면)을 클릭하십시오.
3. 기본 디스플레이의 해상도를 설정하십시오.
4. Monitor-2 아이콘(보조 디스플레이의 경우 외부 디스플레이)을 클릭하십시오.
5. 보조 디스플레이의 해상도를 설정하십시오.
6. 고급 설정을 클릭하고 모니터 탭에서 색 품질을 설정하십시오.
7. 확인을 클릭하여 변경 사항을 적용하십시오.
NVIDIA Optimus Graphics 기능 사용
일부 ThinkPad 노트북 컴퓨터는 NVIDIA Optimus Graphics를 지원합니다.
컴퓨터 성능 및 배터리 수명 연장 간의 밸런스를 적절하게 유지하기 위해 실행 중인 응용프로그램의 그래픽
품질 요구 사항 및 사용하는 전원 계획 설정에 따라, NVIDIA Optimus Graphics 기능을 통해 고성능 그
래픽 및 에너지 절약 그래픽 간에 자동으로 전환됩니다. 동적 스위치를 통해 컴퓨터를 다시 시작하거나, 응
용프로그램을 닫거나, 수동으로 조작할 필요 없이 전환할 수 있습니다.
참고:
NVIDIA Optimus Graphics 기능은 Windows 7 운영 체제에서만 지원됩니다.
오디오 기능 사용
본 컴퓨터에는 다음과 같은 장치가 장착되어 있습니다.
•
콤보 오디오 잭, 직경 3.5mm(1/8인치)
•
내장 스피커
•
내장 마이크
다음 표는 컴퓨터 잭 또는 도킹 스테이션에 연결된 오디오 장치의 기능 중 지원되는 기능을 보여 줍니다.
표 3. 오디오 기능 목록
3.5mm 4극 플러그 헤드셋
일반 헤드폰
일반 마이크
콤보 오디오 잭
헤드폰 및 마이크 기능 지원
헤드폰 기능 지원
지원되지 않음
도킹 헤드폰 잭
헤드폰 기능만 지원
마이크 기능은 지원되지 않
음
헤드폰 기능 지원
지원되지 않음
도킹 마이크 잭
지원되지 않음
지원되지 않음
마이크 기능 지원
녹음을 위한 구성
녹음에 최적화한 마이크를 구성하려면 Realtek HD Audio Manager 프로그램을 사용하십시오. 프로그
램을 시작하려면 시작
➙
제어판
➙
하드웨어 및 사운드
➙
Realtek
Realtek
Realtek HD
HD
HD Audio
Audio
Audio Manager
Manager
Manager를 클릭하십시오.
제
2
장
.
컴퓨터 사용
39














