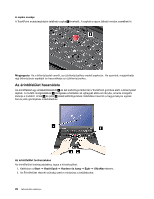Lenovo ThinkPad T430 (English) User Guide - Page 45
A TrackPoint mutatóeszköz használata, is használható.
 |
View all Lenovo ThinkPad T430 manuals
Add to My Manuals
Save this manual to your list of manuals |
Page 45 highlights
A TrackPoint mutatóeszköz használata A TrackPoint mutatóeszköz a billentyűzeten található mutatóeszközből 1 és a billentyűzet alján található három gombból áll. A mutató 5 mozgatásához a képernyőn gyakoroljon nyomást a mutatóeszköz csúszásmentes sapkájára bármely irányba a billentyűzettel párhuzamosan. Maga a mutatóeszköz nem mozog. A mutató sebessége a képernyőn attól függ, hogy milyen mértékű nyomást gyakorol a mutatóeszközre. A bal 4 és jobb 2 oldali kattintógombok működése hasonló a hagyományos egerek bal és jobb gombjának működéséhez. A TrackPoint középső gombjával 3 (görgetőgomb) a weboldalakat vagy dokumentumokat az oldal szélén található grafikus görgetősáv használata nélkül görgetheti. Ha még nem ismeri a TrackPoint eszközt, a következő tanácsok segíthetnek a használat elsajátításában: 1. Kezeit gépelési helyzetben tartva a mutatóujjával gyakoroljon enyhe nyomást a mutatóeszközre abba az irányba, amerre mozgatni kívánja a mutatót. A mutató felfelé mozgatásához nyomja a mutatóeszközt távol magától, a lefelé mozgatáshoz nyomja maga felé, oldalirányú mozgatáshoz nyomja egyik vagy másik oldalra. Megjegyzés: A mutató sodródhat. A jelenség nem utal meghibásodásra. A sodródás megszűntetéséhez hagyja abba a TrackPoint mutatóeszköz használatát néhány másodpercre. 2. A kijelöléshez és húzáshoz egyik hüvelykujjával nyomja le a bal vagy jobb kattintógombot, és mozgassa a TrackPoint mutatóeszközt. A nyomással kijelölés funkció engedélyezésével a TrackPoint mutatóeszköz jobb vagy bal gombként is használható. A TrackPoint testreszabása A TrackPoint mutatóeszköz és a gombok testreszabása az alábbiak szerint végezhető el: • A bal és jobb gombok funkcióinak megcserélése. • A TrackPoint mutatóeszköz érzékenységének beállítása. • A nyomással kijelölés funkció engedélyezése. • A nagyítási funkció engedélyezése. • A TrackPoint görgetési funkció engedélyezése. • A TrackPoint görgetési tanácsok engedélyezése. A TrackPoint testreszabásához tegye a következőket: 1. Kattintson a Start ➙ Vezérlőpult ➙ Hardver és hang ➙ Egér ➙ UltraNav elemre. 2. A TrackPoint résznél szükség szerint módosítsa a beállításokat. 2. fejezet . A számítógép használata 27