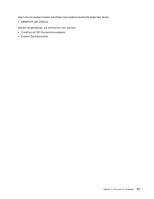Lenovo ThinkPad T430 (German) User Guide - Page 69
Informationen zu Eingabehilfen, Funktionen erhalten Sie im Informationssystem der Hilfe von Microsoft.
 |
View all Lenovo ThinkPad T430 manuals
Add to My Manuals
Save this manual to your list of manuals |
Page 69 highlights
können. Wenn Sie nicht in einem Büro arbeiten, achten Sie besonders auf aktives Sitzen und Arbeitspausen. Außerdem sind verschiedene Zusatzeinrichtungen für den ThinkPad erhältlich, mit denen Sie den ThinkPad Ihren Anforderungen entsprechend verändern und erweitern können. Auf der folgenden Website erfahren Sie Näheres zu Zusatzeinrichtungen: http://www.lenovo.com/accessories/services/index.html. Dort finden Sie Informationen zu Zusatzeinrichtungen, z. B. Andocklösungen und externen Produkten, durch die Sie die Funktionalität des Computers erweitern können. Funktionen des ThinkPads, durch die die Verwendung vereinfacht wird: Es sind verschiedene ThinkPad-Funktionen verfügbar, durch die die Verwendung des ThinkPads vereinfacht wird. Informationen zu Eingabehilfen Lenovo ist bemüht, Personen mit körperlichen Behinderungen den Zugang zu Informationen und den Umgang mit Technologien zu erleichtern. Mit den im Folgenden aufgeführten Informationen können Benutzer mit Hör-, Seh- oder Bewegungsstörungen den Computer viel einfacher verwenden. Durch unterstützende Technologien können Benutzer einfacher auf Informationen zugreifen. Einige dieser Technologien werden bereits im Betriebssystem bereitgestellt. Andere können über entsprechende Händler oder das World Wide Web unter http://www.lenovo.com/healthycomputing erworben werden. Technologien für behindertengerechte Bedienung Einige Eingabehilfen können im Programm „Eingabehilfen" ausgewählt werden. Die verfügbaren Eingabehilfen sind abhängig vom jeweiligen Betriebssystem. Normalerweise können Benutzer mit Hör-, Seh- oder Bewegungsstörungen durch Eingabehilfen auf einfachere Weise den Computer verwenden. Beispielsweise verfügen manche Benutzer nicht über die feinmotorischen Fähigkeiten, um eine Maus zu verwenden oder Tastenkombinationen auszuwählen. Andere Benutzer benötigen möglicherweise eine größere Schrift oder Anzeigemodi mit stärkerem Kontrast. In einigen Fällen sind auch Vergrößerungsfunktionen und ein integrierter Sprachsynthesizer verfügbar. Weitere Informationen zu diesen Funktionen erhalten Sie im Informationssystem der Hilfe von Microsoft. Gehen Sie wie folgt vor, um das Programm „Eingabehilfen" zu verwenden: Klicken Sie auf Start ➙ Systemsteuerung ➙ Vereinfachter Zugriff ➙ Center für vereinfachten Zugriff. Das Informationssystem der Microsoft-Hilfe unterstützt die vom Windows-Betriebssystem zur Verfügung gestellten Eingabehilfen, die Sprachausgabeprogramme für die Windows-Umgebung und die Windows-Tastaturnavigation. Eine vollständige Liste aller Microsoft-Tastaturkurzbefehle finden Sie unter der Adresse: http://www.microsoft.com/enable/Products/altkeyboard.aspx. Sprachausgabeprogramme werden besonders für Softwareanwendungsschnittstellen, Informationssysteme der Hilfe und verschiedene Onlinedokumente eingesetzt. In den Fällen, in denen ein Dokument von einem Sprachausgabeprogramm nicht gelesen werden kann, muss dieses Dokument erst konvertiert werden. So können beispielsweise PDF-Dateien von Adobe in ein Format konvertiert werden, das von einem Sprachausgabeprogramm gelesen werden kann. Dabei handelt es sich um einen von Adobe Systems Incorporated zur Verfügung gestellten webbasierten Service. Auf der Website http://access.adobe.com können PDF-Dokumente in verschiedenen Sprachen in HTML- oder Textformat konvertiert werden. Eine der Konvertierungsoptionen ermöglicht die Konvertierung von PDF-Dokumenten im Internet. Eine andere Möglichkeit besteht darin, die URL-Adresse der PDF-Datei von Adobe über E-Mail mitzuteilen, damit eine Konvertierung in HTML- oder ASCII-Text durchgeführt werden kann. PDF-Dateien von Adobe, die sich auf einem lokalen Festplattenlaufwerk, auf einem lokalen CD-Laufwerk oder LAN befinden, können konvertiert werden, indem die PDF-Datei von Adobe an eine E-Mail angehängt wird. Kapitel 3. Sie und Ihr Computer 51