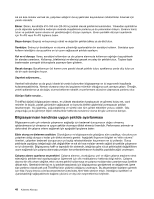Lenovo ThinkPad T430 (Turkish) User Guide - Page 59
Ses özelliklerinin kullanılması, Tümleşik kameranın kullanılması
 |
View all Lenovo ThinkPad T430 manuals
Add to My Manuals
Save this manual to your list of manuals |
Page 59 highlights
otomatik olarak Yüksek Performans ve Enerji Tasarrufu Grafiği arasında geçiş yapar. Bu dinamik geçiş, bilgisayarınızı yeniden başlatma, uygulamaları kapatma ya da el ile müdahale gerektirmeksizin geçiş yapılmasını sağlar. Not: NVIDIA Optimus Graphics özelliği yalnızca Windows 7 işletim sisteminde desteklenir. Ses özelliklerinin kullanılması Bilgisayarınızda aşağıdaki donanım bulunur: • Birleşik ses kablosu, 3,5 mm (1/8 inç) çapta • Yerleşik hoparlörler • Yerleşik mikrofon Aşağıdaki tablo, bilgisayarınızdaki veya bağlantı istasyonundaki girişlere bağlı ses aygıtlarının hangi işlevlerinin desteklendiğini göstermektedir. Çizelge 3. Ses özelliği listesi Birleşik ses girişi Bağlantı biriminin kulaklık jakı 3,5 mm 4 kutuplu prize sahip kulaklık Desteklenen kulaklık ve mikrofon işlevleri Yalnızca kulaklık işlevi desteklenir Geleneksel kulaklık Geleneksel mikrofon Kulaklık işlevi desteklenir Desteklenmez Kulaklık işlevi desteklenir Desteklenmez Bağlantı biriminin mikrofon jakı Mikrofon işlevi desteklenmez Desteklenmez Desteklenmez Desteklenen mikrofon işlevi Ses kaydı yapmaya göre yapılandırma Mikrofonu en iyi düzeyde ses kaydı yapacak biçimde yapılandırmak için Realtek HD Audio Manager programını kullanın. Programı başlatmak için Start (Başlat) ➙ Control Panel (Denetim Masası) ➙ Hardware and Sound (Donanım ve Ses) ➙ Realtek HD Audio Manager öğelerini tıklatın. Tümleşik kameranın kullanılması Bilgisayarınızın tümleşik bir kamerası varsa, Communications settings (İletişim ayarları) penceresini açmak için Fn+F6 tuşlarına bastığınızda, kamera başlatılır ve kameranın kullanımda olduğunu gösteren yeşil ışık otomatik olarak yanar. Communications settings (İletişim ayarları) penceresinde video görüntünüzün önizlemesini görebilir ve geçerli görüntünüzün resmini çekebilirsiniz. Tümleşik kamerayı ayrıca, fotoğraf çekme, video çekme ve video konferans gibi özellikler sağlayan başka programlarla da kullanabilirsiniz. Tümleşik kamerayı diğer programlarla kullanmak için programlardan birini açın ve fotoğraf çekmeye, video çekmeye veya video konferans yapmaya başlayın. Ardından, kamera otomatik olarak başlar ve kameranın kullanıldığını gösteren yeşil ışık yanar. Kamerayı bir programla kullanma hakkında daha fazla bilgi için programla gelen belgelere bakın. Fn+F6 tuşlarına bastığınızda veya bir program kullandığınızda kameranın otomatik olarak başlatılmasını istemiyorsanız, Communications settings (İletişim ayarları) penceresini açmak için Fn+F6 tuşlarına basın ve kamerayı devre dışı bırakmak için Hide my camera image (Kamera görüntümü sakla) düğmesini tıklatın. Bölüm 2. Bilgisayarı kullanma 43