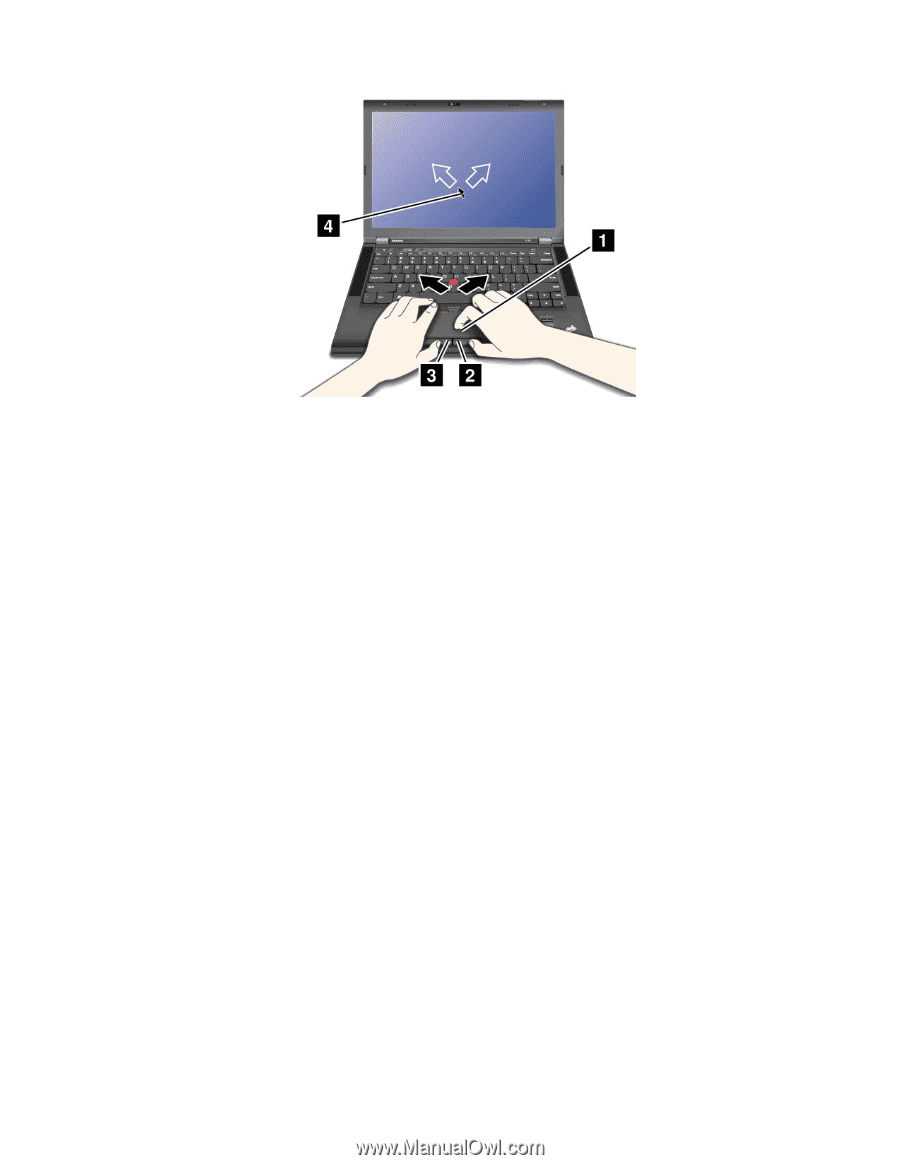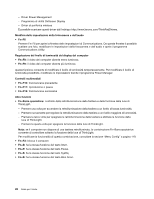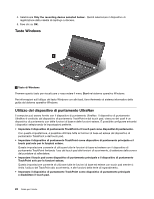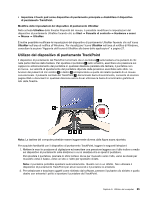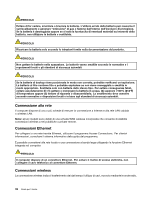Lenovo ThinkPad T430s (Italian) User Guide - Page 45
Disabilitazione del dispositivo di puntamento UltraNav e utilizz
 |
View all Lenovo ThinkPad T430s manuals
Add to My Manuals
Save this manual to your list of manuals |
Page 45 highlights
Nota: La tastiera del computer potrebbe essere leggermente diversa dalla figura sopra riportata. Personalizzazione del touch pad Per personalizzare il touch pad, procedere come segue: 1. Fare clic su Start ➙ Pannello di controllo ➙ Hardware e suoni ➙ Mouse ➙ UltraNav. 2. In TouchPad, procedere con la modifica delle impostazioni. Disabilitazione del dispositivo di puntamento UltraNav e utilizzo di un mouse esterno Se si collega un mouse esterno ad un connettore USB, è possibile utilizzare il mouse esterno contemporaneamente al dispositivo di puntamento TrackPoint e al touch pad. Disabilitazione del TrackPoint o del touch pad Se si desidera disabilitare il TrackPoint o il touch pad, procedere nel modo seguente: 1. Fare clic su Start ➙ Pannello di controllo ➙ Hardware e suoni ➙ Mouse ➙ UltraNav. 2. Per disabilitare il dispositivo di puntamento TrackPoint, deselezionare la casella di controllo per Abilita TrackPoint. Per disabilitare il touch pad, deselezionare la casella di controllo per Abilita touch pad. 3. Fare clic su OK. Aggiunta dell'icona di UltraNav alla barra delle applicazioni Per accedere facilmente alle proprietà UltraNav, è possibile abilitare la visualizzazione dell'icona UltraNav nell'area di notifica di Windows. Per abilitare la visualizzazione dell'icona di UltraNav nell'area di notifica di Windows, procedere nel modo seguente: 1. Fare clic su Start ➙ Pannello di controllo ➙ Hardware e suoni ➙ Mouse. 2. Nella finestra Proprietà del mouse fare clic sulla scheda UltraNav. 3. Selezionare la casella di controllo Mostra icona UltraNav nella barra delle applicazioni. 4. Fare clic su OK. Capitolo 2. Utilizzo del computer 27