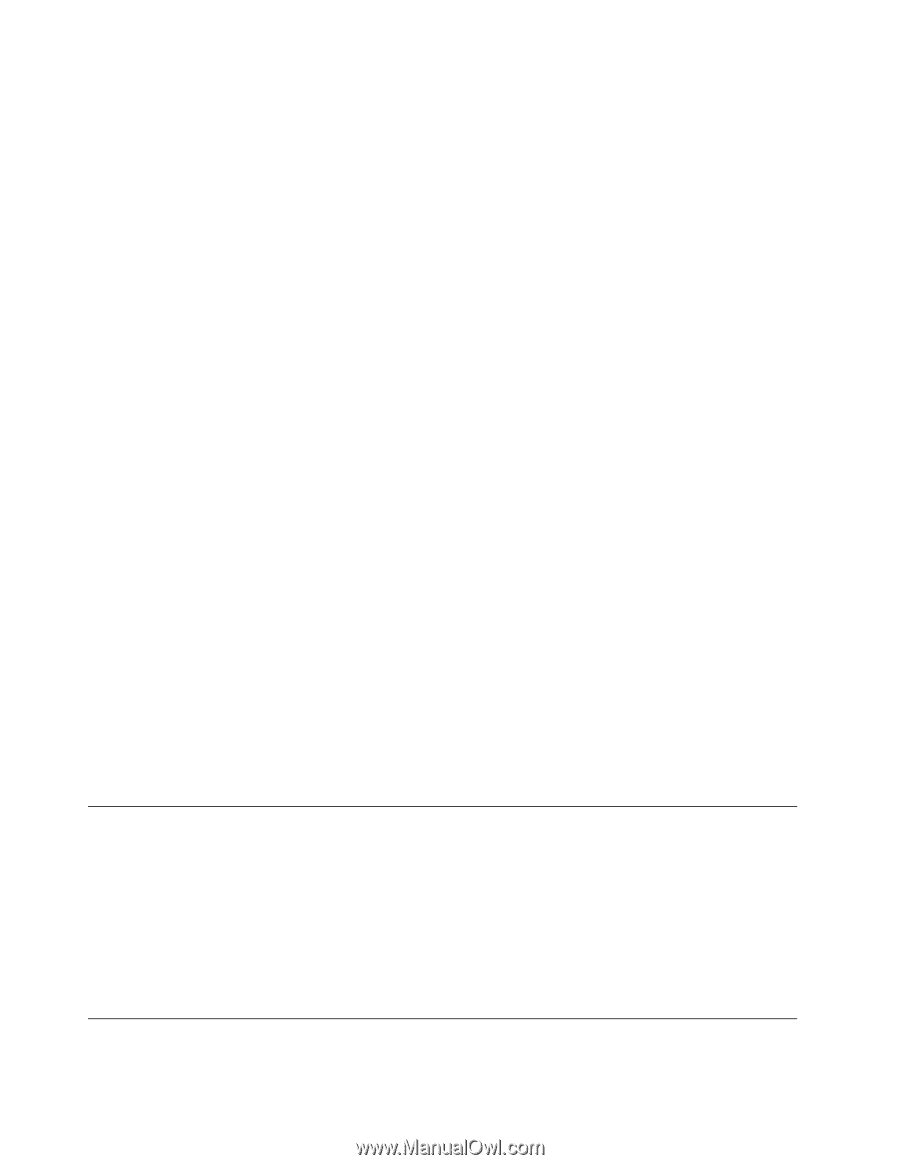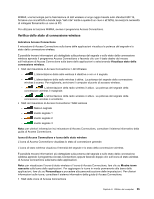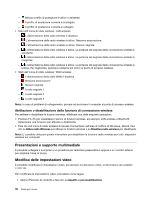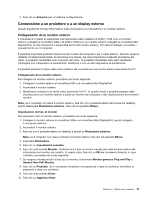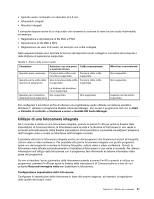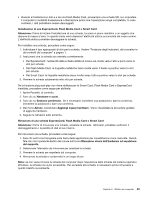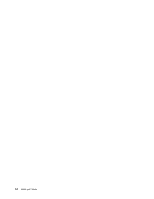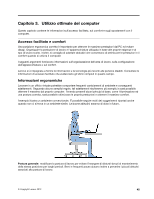Lenovo ThinkPad T430s (Italian) User Guide - Page 58
Utilizzo della funzione Estendi desktop, Utilizzo della funzione NVIDIA Optimus Graphics
 |
View all Lenovo ThinkPad T430s manuals
Add to My Manuals
Save this manual to your list of manuals |
Page 58 highlights
Utilizzo della funzione Estendi desktop Il computer supporta una funzione chiamata Estendi desktop. Con la funzione Estendi desktop, è possibile visualizzare l'output sul monitor esterno e su quello del computer. È anche possibile visualizzare le diverse immagini del desktop su ciascun monitor. Considerazioni sull'utilizzo della funzione Estendi desktop • Quando un'applicazione che utilizza DirectDraw o Direct3D viene riprodotta a schermo intero, viene mostrata solo sul display primario. • Se si desidera visualizzare una sessione DOS a schermo intero in modalità Estendi desktop, solo il display primario mostra una sessione DOS, mentre sull'altro non viene visualizzata alcuna immagine. • Se il computer dispone della scheda grafica Intel, è possibile indicare l'altro display come primario procedendo come segue: 1. Premere Ctrl+Alt+F12. Viene visualizzata la finestra Pannello di controllo elementi grafici e file multimediali Intel. 2. Selezionare Modalità avanzata e fare clic su OK. 3. Fare clic su Display multipli. 4. Selezionare il display desiderato come display primario. Abilitazione della funzione Estendi desktop Per abilitare la funzione Estendi desktop, procedere nel modo seguente: 1. Connettere il monitor esterno al relativo connettore, quindi collegare il monitor a una presa elettrica. 2. Accendere il monitor esterno. 3. Premere Fn+F7 e selezionare Estendi. Per modificare la risoluzione e la qualità del colore di ciascun monitor, procedere nel modo seguente: 1. Fare clic con il pulsante destro sul desktop e quindi su Risoluzione schermo. 2. Fare clic sull'icona monitor-1 (per il display primario, il display del computer). 3. Impostare la risoluzione per il display primario. 4. Fare clic sull'icona monitor-2 (per il display secondario, il display esterno). 5. Impostare la risoluzione per il display secondario. 6. Fare clic su Impostazioni avanzate e impostare la qualità del colore nella scheda Monitor. 7. Fare clic su OK per applicare le modifiche. Utilizzo della funzione NVIDIA Optimus Graphics Alcuni computer notebook ThinkPad supportano la funzione NVIDIA Optimus Graphics. Per ottenere il migliore equilibrio tra le prestazioni del computer e una lunga durata della batteria, in base alla richiesta di qualità grafica dell'applicazione in esecuzione e le impostazioni del piano di alimentazione utilizzato, la funzione NVIDIA Optimus Graphics passa automaticamente da una grafica a elevate prestazioni a una grafica a risparmio energetico e viceversa, senza dover riavviare il computer, chiudere le applicazioni o intervenire manualmente. Nota: La funzione NVIDIA Optimus Graphics è supportata solo nel sistema operativo Windows 7. Utilizzo delle funzioni audio Il computer è dotato dei seguenti dispositivi: 40 Guida per l'utente