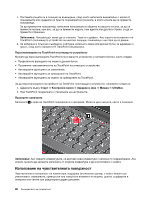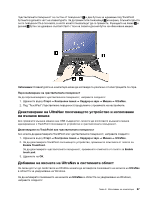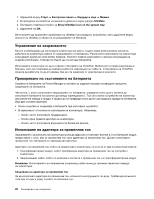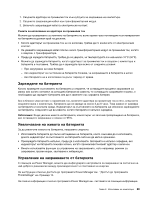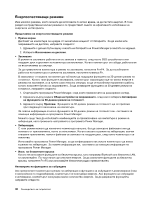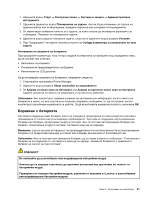Lenovo ThinkPad T430s (Bulgarian) User Guide - Page 44
Използване на чувствителната повърхност
 |
View all Lenovo ThinkPad T430s manuals
Add to My Manuals
Save this manual to your list of manuals |
Page 44 highlights
1 TrackPoint 2 TrackPoint TrackPoint TrackPoint TrackPoint TrackPoint TrackPoint TrackPoint 1 UltraNav. 2. Под TrackPoint 1 TrackPoint 26
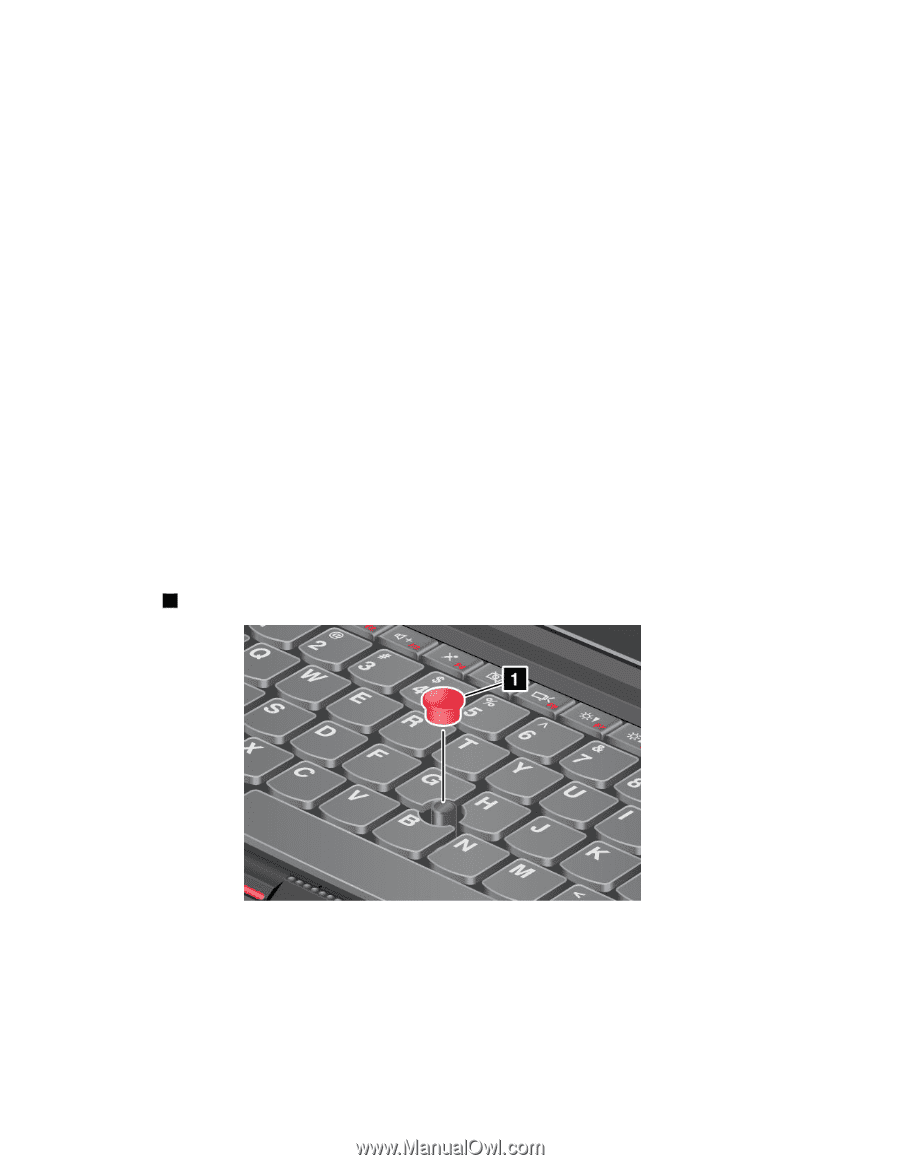
1. Поставете ръцете си в позиция за въвеждане, след което натиснете внимателно с някой от
показалците или средните си пръсти показалката в посоката, в която искате да се премести
показалеца.
За да преместите показалеца, натиснете показалката в обратна на вашата посока, за да се
премести нагоре, към вас, за да се премести надолу, към едната или другата страна, за да се
премести странично.
Забележка:
Показалецът може да се отклони. Това не е дефект. Ако спрете използването на
TrackPoint посочващото устройство за няколко секунди, показалецът ще спре да се движи.
2. За избиране и плъзгане съобразно софтуера натиснете левия или десния бутон за щракване с
пръст, след което преместете TrackPoint показалката.
Персонализиране на TrackPoint посочващото устройство
Можете да персонализирате TrackPoint посочващото устройство и неговите бутони, както следва:
•
Превключете функциите на левия и десния бутон.
•
Променете чувствителността на TrackPoint посочващото устройство.
•
Активирайте функцията за увеличение.
•
Активирайте функцията за превъртане на TrackPoint.
•
Активирайте функцията за съвети за превъртане на TrackPoint.
За да персонализирате настройките на TrackPoint посочващото устройство, направете следното:
1. Щракнете върху
Старт
➙
Контролен панел
➙
Хардуер и звук
➙
Мишка
➙
UltraNav
.
2. Под TrackPoint продължете с промяната на настройките.
Проверете капачката
Капачката
1
в края на TrackPoint показалката е сменяема. Можете да я сменяте, както е показано.
Забележка:
Ако смените клавиатурата, се доставя нова клавиатура с капачка по подразбиране. Ако
искате, можете да запазите капачката от старата клавиатура и да я използвате с новата.
Използване на чувствителната повърхност
Чувствителната повърхност на компютъра поддържа множествен допир, с който можете да
увеличавате, намалявате, превъртате или завъртате елементи на екрана, докато сърфирате в
интернет или четете или редактирате даден документ.
26
Ръководството за потребителя