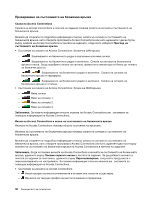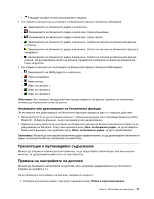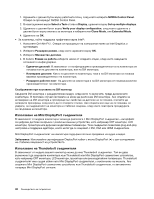Lenovo ThinkPad T430s (Bulgarian) User Guide - Page 59
Организиране на презентация, Използване на функцията за разширяване на работната площ
 |
View all Lenovo ThinkPad T430s manuals
Add to My Manuals
Save this manual to your list of manuals |
Page 59 highlights
VGA 60 Fn+F7 DirectDraw или Direct3D DOS DOS Intel 1 Ctrl+Alt+F12 Intel Graphics 2 OK. 3 4 1 2 3 Fn+F7 1 2 1 3 4 2 5 6 Глава 2 41
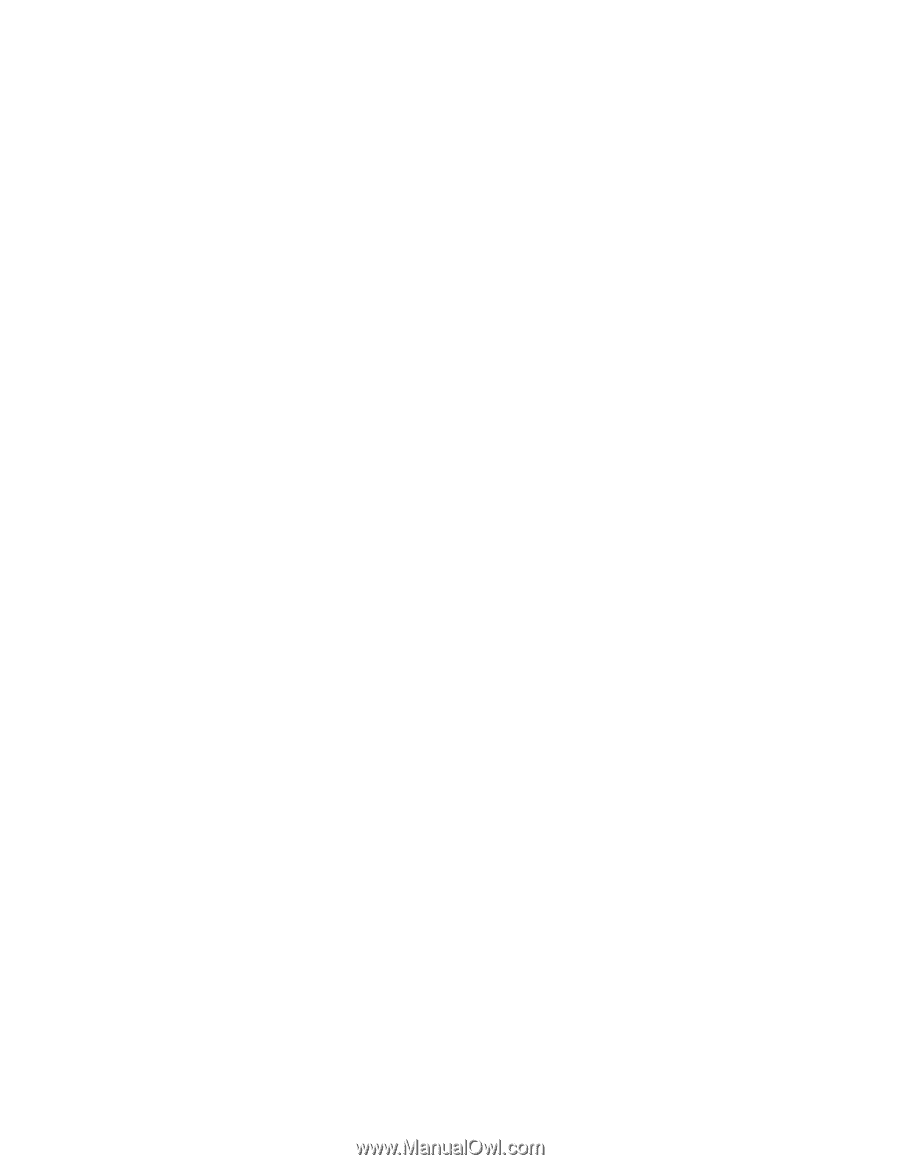
Организиране на презентация
За да показвате информация и да правите презентации, можете да свържете проектор за данни към
компютъра чрез VGA съединителя на компютъра.
Забележка:
Може да отнеме няколко секунди, докато проекторът покаже изображението. Ако
работната ви площ не се показва след 60 секунди, натиснете Fn+F7 за превключване между
различните местоположения на изходящия сигнал.
Проекторът може да разполага с един или повече съединители за входящ звуков сигнал. За
възпроизвеждане на звук е необходимо да свържете комбинирания аудио жак на компютъра с тези
съединители с помощта на аудио кабел (наличен в търговската мрежа).
Използване на функцията за разширяване на работната площ
Компютърът поддържа функция, наименувана “Разширен работен плот”. С функцията за
разширяване на работната площ можете да показвате изходящ сигнал както на дисплея на
компютъра, така и на външен монитор. Можете също така да показвате различни изображения на
работната площ на всеки монитор.
Съображения при използване на функцията за разширяване на работната площ
•
Когато дадено приложение, използващо DirectDraw или Direct3D, се изпълнява в режим на цял
екран, то се показва само на основния дисплей.
•
Ако искате да се покаже DOS на цял екран, докато използвате режим за разширяване на работния
плот, само основният дисплей ще показва DOS, а другият ще е потъмнен.
•
Ако компютърът разполага с графична карта на Intel, можете да укажете другия дисплей като
основен дисплей, като направите следното:
1. Натиснете Ctrl+Alt+F12. Отваря се прозорецът на контролния панел за Intel Graphics и
мултимедия.
2. Изберете
Разширен режим
, след което щракнете върху
OK
.
3. Щракнете върху
Множество дисплеи
.
4. Изберете желания дисплей за основен.
Активиране на функцията за разширяване на работната площ
За да активирате функцията за разширяване на работната площ, направете следното:
1. Свържете външния монитор със съединителя за монитор, след което свържете монитора към
електрически контакт.
2. Включете външния монитор.
3. Натиснете Fn+F7, след което изберете
Разшири
.
За да промените разделителната способност и качеството на цветовете за всеки монитор, направете
следното:
1. Щракнете с десния бутон върху работната площ, след което щракнете върху
Разделителна
способност на екрана
.
2. Щракнете върху иконата монитор-1 (за основния дисплей, компютърния дисплей).
3. Задайте разделителна способност за основния дисплей.
4. Щракнете върху иконата монитор-2 (за втория дисплей, външния дисплей).
5. Задайте разделителна способност за втория дисплей.
6. Щракнете върху
Разширени настройки
, след което изберете качеството на цветовете в раздела
Монитор
.
Глава 2. Използване на компютъра
41