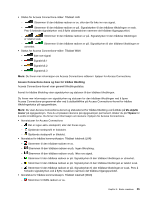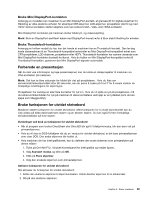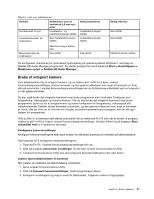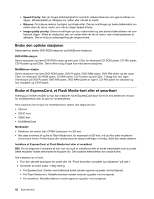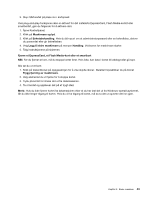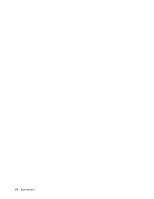Lenovo ThinkPad T430s (Norwegian) User Guide - Page 55
Forberede en presentasjon, Bruke funksjonen for utvidet skrivebord, Bruke Mini DisplayPort-kontakten
 |
View all Lenovo ThinkPad T430s manuals
Add to My Manuals
Save this manual to your list of manuals |
Page 55 highlights
Bruke Mini DisplayPort-kontakten Avhengig av modellen kan maskinen ha en Mini DisplayPort-kontakt, et grensesnitt for digitale skjermer for tilkobling av ulike eksterne enheter, for eksempel CRT-skjermer, LCD-skjermer, prosjektører eller til og med HDTV. Denne kontakten støtter adaptere som kan kobles til DVI-, VGA- eller HDMI-kontakter. Mini DisplayPort-kontakten på maskinen støtter både lyd- og videoavspilling. Merk: Bruk en DisplayPort-sertifisert kabel med DisplayPort-ikonet ( ) for å få en stabil tilkobling for enheten. Bruke Thunderbolt-kontakten Avhengig av hvilken modell du har, kan det hende at maskinen har en Thunderbolt-kontakt. Den lar deg koble datamaskinen til en Thunderbolt-kompatibel enhet eller en Mini DisplayPort-kompatibel enhet som CRT-prosjektører, LCD-skjermer, prosjektører eller HDTV. Thunderbolt-kontakten har samme utseende som Mini DisplayPort-kontakten bortsett fra ikonet. Hvis du kobler en Mini DisplayPort-kompatibel enhet til Thunderbolt-kontakten, genererer den Mini DisplayPort-signaler automatisk. Forberede en presentasjon Når du skal vise informasjon og lage presentasjoner, kan du koble en dataprosjektør til maskinen via VGA-kontakten på maskinen. Merk: Det kan ta flere sekunder før bildet blir vist på prosjektøren. Hvis du ikke ser skrivebordet/arbeidsområdet etter 60 sekunder, kan du prøve å trykke på Fn+F7 for å veksle mellom de forskjellige innstillingene for skjermtype. Prosjektøren har kanskje en eller flere kontakter for lyd inn. Hvis du vil spille av lyd på prosjektøren, må du koble kombikontakten for lyd på maskinen til disse kontaktene ved hjelp av en lydkabel (som du kan kjøpe som tilleggsutstyr). Bruke funksjonen for utvidet skrivebord Maskinen støtter funksjonen for utvidet skrivebord. Med funksjonen for å utvide skrivebordet kan du vise utdata på både datamaskinens skjerm og en ekstern skjerm. Du kan også få frem forskjellige skrivebordsbilder på hver skjerm. Vurderinger ved bruk av funksjonen for utvidet skrivebord • Når et program som bruker DirectDraw eller Direct3D blir spilt i fullskjermmodus, blir den bare vist på primærskjermen. • Hvis du vil vise en DOS-fullskjerm når du er i modus for utvidet skrivebord, er det bare primærskjermen som viser DOS. Den andre skjermen blir koblet ut. • Hvis maskinen din har Intel-grafikkortet, kan du definere den andre skjermen som primærskjerm på denne måten: 1. Trykk på Ctrl+Alt+F12. Vinduet Kontrollpanel for Intel-grafikk og medier åpnes. 2. Velg Avansert modus og klikk på OK. 3. Klikk på Flere skjermer. 4. Velg den ønskede skjermen som primærskjermen. Aktivere funksjonen for utvidet skrivebord Slik aktiverer du funksjonen for utvidet skrivebord: 1. Koble den eksterne skjermen til skjermkontakten. Koble deretter skjermen til en stikkontakt. 2. Slå på den eksterne skjermen. Kapittel 2. Bruke maskinen 39