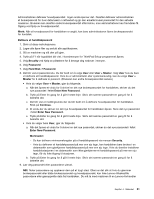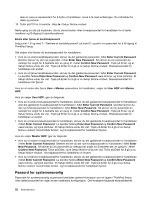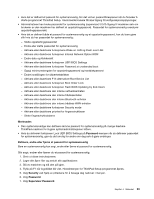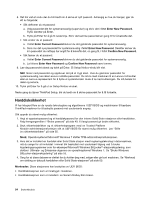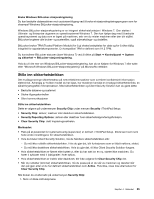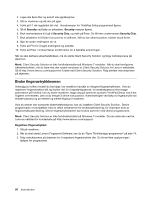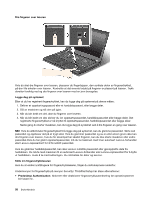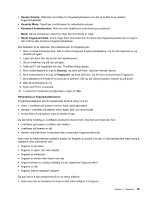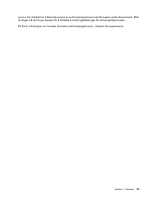Lenovo ThinkPad T430s (Norwegian) User Guide - Page 72
Bruke fingeravtrykkleseren, Security, Security Chip, Registrere fingeravtrykket
 |
View all Lenovo ThinkPad T430s manuals
Add to My Manuals
Save this manual to your list of manuals |
Page 72 highlights
2. Lagre alle åpne filer og avslutt alle applikasjoner. 3. Slå av maskinen og slå den på igjen. 4. Trykk på F1 når logobildet blir vist. Hovedmenyen for ThinkPad Setup-programmet åpnes. 5. Gå til Security ved hjelp av piltastene. Security-menyen åpnes. 6. Bruk markørtastene til å gå til Security Chip, og trykk på Enter. Du får frem undermenyen Security Chip. 7. Bruk piltastene til å flytte til en post du vil definere. Når du har uthevet posten, trykker du på Enter. 8. Gjør de andre endringene du vil. 9. Trykk på F10 for å lagre endringene og avslutte. 10. Trykk på Enter i vinduet Setup Confirmation for å bekrefte avslutningen. Når du skal definere sikkerhetsbrikken, må du starte Client Security Solution og følge instruksjonene på skjermen. Merk: Client Security Solution er ikke forhåndsinstallert på Windows 7-modeller. Når du skal konfigurere sikkerhetsbrikken, må du laste ned den nyeste versjonen av Client Security Solution fra Lenovo-nettstedet. Gå til http://www.lenovo.com/support for å laste ned Client Security Solution. Følg deretter instruksjonene på skjermen. Bruke fingeravtrykkleseren Avhengig av hvilken modell du har kjøpt, har maskinen kanskje en integrert fingeravtrykkleser. Hvis du registrerer fingeravtrykket ditt og knytter det til et oppstartspassord, et harddiskpassord eller begge passordene på forhånd, kan du starte maskinen, logge deg på systemet og starte ThinkPad Setup ved å dra fingeren over leseren, uten at du trenger å skrive noe passord. Autentiseringen ved hjelp av fingeravtrykk kan erstatte passord og gir enklere og sikrere tilgang til maskinen. Hvis du ønsker mer avanserte sikkerhetsfunksjoner, kan du installere Client Security Solution. Denne programvaren er kompatibel med en rekke mekanismer for brukerautentisering, for eksempel bruk av fingeravtrykkautentisering. Denne fingeravtrykkleseren kan brukes sammen med denne programvaren. Merk: Client Security Solution er ikke forhåndsinstallert på Windows 7-modeller. Du kan laste den ned fra Lenovos nettsted for kundestøtte på http://www.lenovo.com/support. Registrere fingeravtrykket 1. Slå på maskinen. 2. Når du skal starte Lenovo Fingerprint Software, kan du se "Åpne ThinkVantage-programmer" på side 14. 3. Følg instruksjonene på skjermen for å registrere fingeravtrykket ditt. Du finner flere opplysninger i hjelpen for programmet. 56 Brukerhåndbok