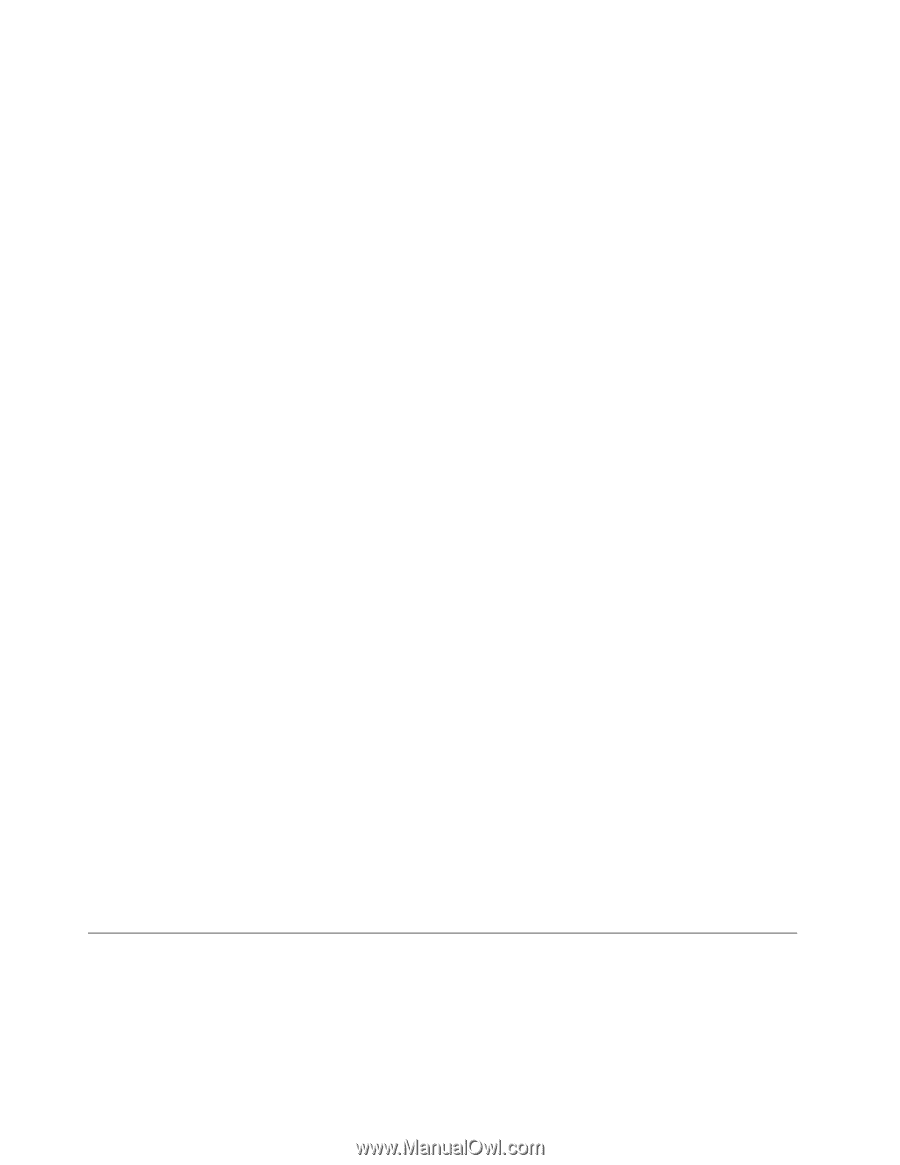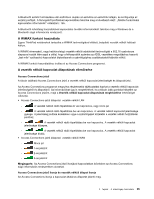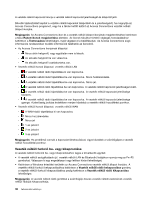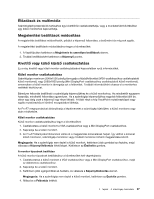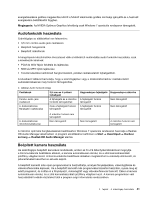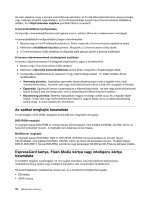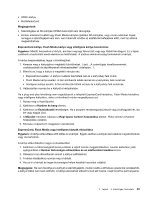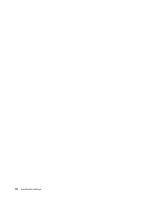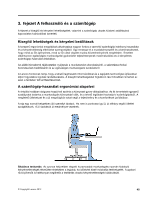Lenovo ThinkPad T430s (Hungarian) User Guide - Page 58
Az Asztal kiterjesztése funkció használata, Az NVIDIA Optimus Graphics funkció használata
 |
View all Lenovo ThinkPad T430s manuals
Add to My Manuals
Save this manual to your list of manuals |
Page 58 highlights
Megjegyzés: A kivetítőnek néhány másodpercre van szüksége a kép megjelenítéséhez. Ha 60 másodpercen belül nem jelenik meg az Asztal képe, az Fn+F7 gombbal váltson a képernyőkimenetek között. Elképzelhető, hogy a kivetítő egy vagy több hangbemeneti csatlakozóval is rendelkezik. A hang kivetítőn való hallgatásához a számítógép combo audio jack csatlakozóját szakboltban beszerezhető audiokábellel ezekhez a csatlakozókhoz kell csatlakoztatnia. Az Asztal kiterjesztése funkció használata A számítógép támogatja az úgynevezett Asztal kiterjesztése funkciót. Az Asztal kiterjesztése funkcióval a képkimenetet megjelenítheti a számítógép kijelzőjén és egy külső monitoron is. Sőt, az egyes monitorokon különböző képek is megjeleníthetők. Megjegyzések az Asztal kiterjesztése funkció használatához • Ha egy DirectDraw vagy Direct3D alkalmazás teljes képernyős módban fut, akkor az csak az elsődleges képernyőn jelenik meg. • Ha DOS-os programokat szeretne teljes képernyőn futtatni, miközben az Asztal kiterjesztése funkció engedélyezve van, csak az elsődleges kijelzőn jelenik meg a DOS, a másik elsötétedik. • Ha számítógépében Intel grafikus kártya van, az alábbi módon a másik képernyőt is kijelölheti elsődleges képernyőnek: 1. Nyomja meg a Ctrl+Alt+F12 billentyűkombinációt. Az Intel grafika és média vezérlőpanel ablaka megnyílik. 2. Válassza ki a Speciális mód lehetőséget, majd kattintson az OK parancsra. 3. Kattintson a Több képernyő elemre. 4. Válassza ki a kívánt képernyőt elsődleges kijelzőként. Az Asztal kiterjesztése funkció engedélyezése Az Asztal kiterjesztése funkció engedélyezéséhez tegye a következőket: 1. Csatlakoztassa a külső monitort a monitorcsatlakozóhoz, majd az elektromos hálózathoz. 2. Kapcsolja be a külső monitort. 3. Nyomja meg az Fn+F7 billentyűkombinációt, majd válassza a Kiterjesztés elemet. A monitorok felbontásának és színminőségének módosításához tegye a következőket: 1. Kattintson jobb egérgombbal az Asztalra, és válassza a Képernyőfelbontás elemet. 2. Kattintson a monitor-1 ikonra (az elsődleges kijelző, a számítógép képernyője). 3. Határozza meg az elsődleges kijelző felbontását. 4. Kattintson a monitor-2 ikonra (másodlagos kijelző, a külső monitor). 5. Határozza meg a másodlagos kijelző felbontását. 6. Kattintson a Speciális beállítások elemre, majd állítsa be a színminőséget a Monitor lapon. 7. A módosítások aktiválásához kattintson az OK gombra. Az NVIDIA Optimus Graphics funkció használata Egyes ThinkPad notebook számítógépek támogatják az NVIDIA Optimus Graphics funkciót. A számítógép teljesítménye és az akkumulátor hosszú élettartama közötti legjobb egyensúly elérése érdekében az NVIDIA Optimus Graphics lehetőség automatikusan, a számítógép újraindítása, az alkalmazások bezárása vagy bármilyen manuális beavatkozás nélkül átvált a nagy teljesítményű és az 40 Felhasználói kézikönyv