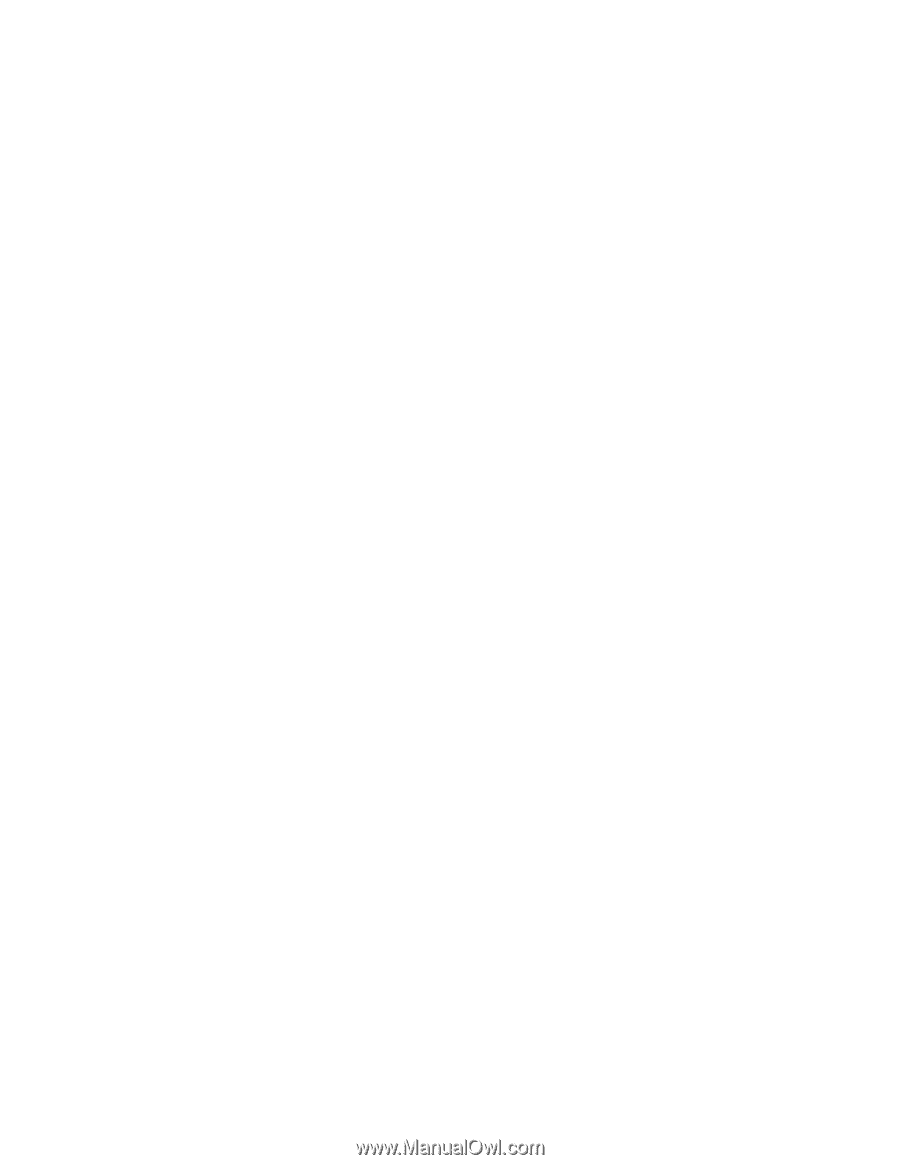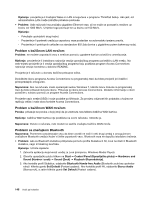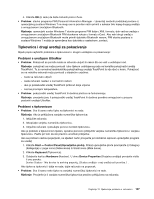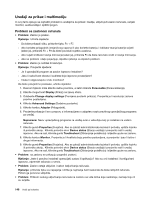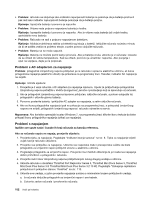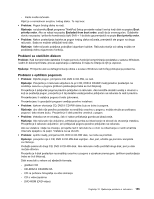Lenovo ThinkPad T430s (Bosnian) User Guide - Page 166
Problemi sa zvukom, Snimanje u prozoru Sound Zvuk.
 |
View all Lenovo ThinkPad T430s manuals
Add to My Manuals
Save this manual to your list of manuals |
Page 166 highlights
• Problem: Prebacivanje prikaza s jednog na drugi monitor ne radi. Rješenje: Koristite li funkciju proširene radne površine, onemogućite je i promijenite lokaciju izlaza na zaslon. Ako se reproducira film u DVD formatu ili videoisječak, zaustavite reprodukciju, zatvorite aplikaciju i zatim promijenite lokaciju izlaza na zaslon. • Problem: Položaj zaslona na vanjskom monitoru nepravilan je kada je monitor postavljen za veću razlučivost. Rješenje: Ponekad, ako koristite visoku razlučivost, kao što je 1600x1200, slika se pomakne prema lijevoj ili prema desnoj strani zaslona. Da biste to ispravili, najprije provjerite podržava li vanjski monitor postavljeni način prikaza, odnosno razlučivost i brzinu osvježavanja. Ako ne podržava, postavite način prikaza koji monitor podržava. Ako ne podržava način prikaza koji ste postavili, prijeđite u izbornik za postavljanje u samom monitoru i tamo podesite postavke. Vanjski monitor obično ima gumbe za pristupanje izborniku za postavljanje. Pojedinosti potražite u dokumentaciju koju ste dobili uz monitor. Problemi sa zvukom • Problem: Zvukovi u wave ili MIDI obliku ne reproduciraju se pravilno. Rješenje: provjerite je li ugrađeni audiouređaj pravilno konfiguriran. 1. Kliknite Start ➙ Control Panel (Upravljačka ploča). 2. Kliknite Hardware and Sound (Hardver i zvuk). 3. Kliknite Device Manager (Upravitelj uređaja). Ako se zatraži administratorska lozinka ili potvrda, upišite lozinku ili potvrdite akciju. 4. Dvokliknite Sound, video and game controllers (Kontroleri za zvuk, video i igre). 5. Provjerite je li upravljački program Realtek HD Audio omogućen i pravilno konfiguriran. • Problem: snimke pri kojima se kao ulazni uređaj koristi mikrofon nisu dovoljno glasne. Rješenje: provjerite je li funkcija Microphone Boost (Povećavanje snage mikrofona) uključena i postavljena na sljedeći način: 1. Kliknite Start ➙ Control Panel (Upravljačka ploča). 2. Kliknite Hardware and Sound (Hardver i zvuk). 3. Kliknite Sound (Zvuk). 4. Kliknite karticu Recording (Snimanje) u prozoru Sound (Zvuk). 5. Odaberite Microphone (Mikrofon) i kliknite gumb Properties (Svojstva). 6. Kliknite karticu Levels (Razine) i klizač Microphone Boost (Povećavanje snage mikrofona) pomaknite prema gore. 7. Kliknite OK (U redu). Napomena: Pojedinosti o upravljanju glasnoćom potražite u internetskoj pomoći za Windows. • Problem: Klizač za glasnoću ili balans zvuka ne može se pomaknuti. Rješenje: Klizač je možda zasjenjen sivom bojom. To znači da je njegov položaj hardverski fiksiran i ne može se promijeniti. • Problem: Klizači za glasnoću ne ostaju na svojem mjestu kada se koriste određene aplikacije za zvuk. Rješenje: Prilikom korištenja nekih aplikacija za zvuk pomicanje položaja klizača je normalno. Te aplikacije znaju da postoje postavke u prozoru Volume Mixer (Mikser za glasnoću) i dopušteno im je samostalno mijenjanje postavki. Primjer takve aplikacije je Windows Media Player. Aplikacije obično sadrže klizače pomoću kojih se zvukom može upravljati unutar aplikacije. • Problem: Klizač za balans zvuka ne može u potpunosti isključiti zvuk na jednom kanalu. Rješenje: Ta je kontrola namijenjena kompenziranju manjih razlika u balansu i ne služi za potpuno isključivanje zvuka na bilo kojem kanalu. 150 Vodič za korisnike