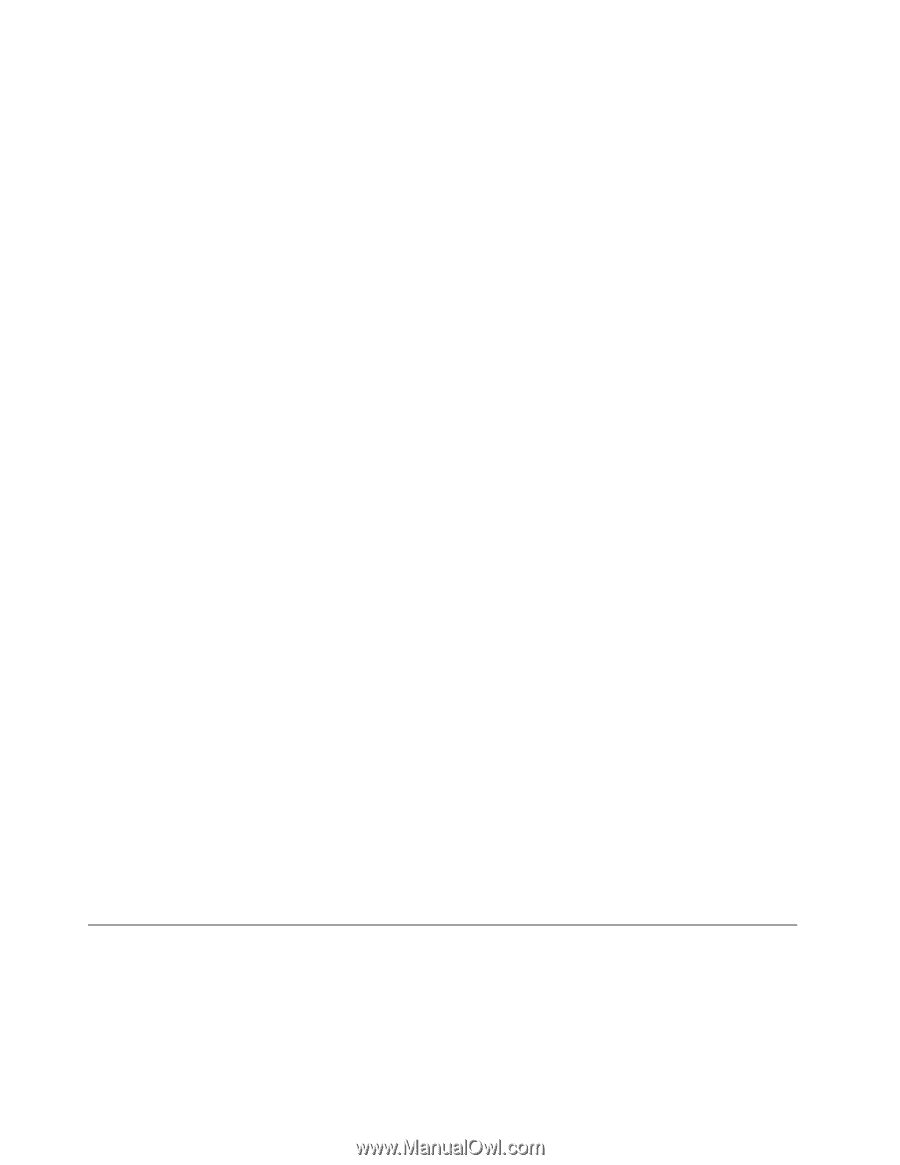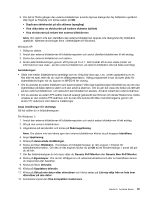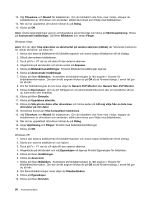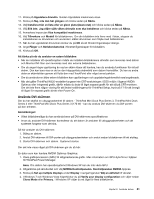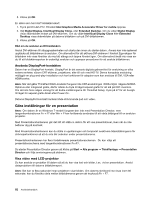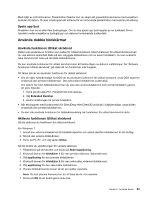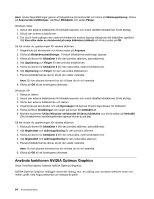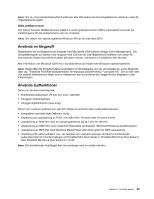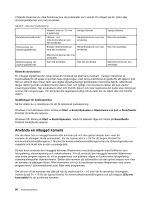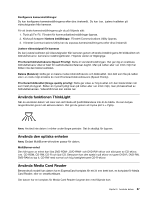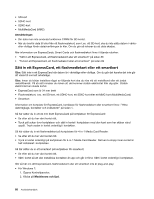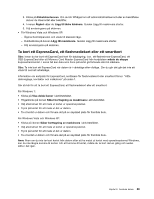Lenovo ThinkPad W520 (Swedish) User Guide - Page 102
Använda funktionen NVIDIA Optimus Graphics, Vissa ThinkPad-datorer hanterar NVIDIA Optimus Graphics.
 |
View all Lenovo ThinkPad W520 manuals
Add to My Manuals
Save this manual to your list of manuals |
Page 102 highlights
Anm: Ändra färginställningar genom att högerklicka på skrivbordet och klicka på Skärmupplösning. Klicka på Avancerade inställningar, välj fliken Bildskärm och sedan Färger. Windows Vista: 1. Anslut den externa bildskärmen till bildskärmsporten och anslut därefter bildskärmen till ett eluttag. 2. Slå på den externa bildskärmen. 3. Om det är första gången den externa bildskärmen ansluts öppnas dialogrutan Ny bildskärm upptäckt. Välj Visa olika delar av skrivbordet på varje bildskärm (utökat) och klicka sedan på OK. Så här ändrar du upplösningen för vardera skärmen: 1. Högerklicka på skrivbordet och klicka sedan på Anpassa. 2. Klicka på Bildskärmsinställningar. Fönstret Bildskärmsinställningar öppnas. 3. Klicka på ikonen för bildskärm 1 (för den primära skärmen, datorskärmen). 4. Välj Upplösning och Färger för den primära bildskärmen. 5. Klicka på ikonen för bildskärm 2 (för den sekundära, externa bildskärmen). 6. Välj Upplösning och Färger för den sekundära bildskärmen. 7. Placera bildskärmarnas ikoner så att de nuddar varandra. Anm: Du kan placera ikonerna hur du vill bara de rör vid varandra. 8. Klicka på OK så att ändringarna aktiveras. Windows XP: 1. Stäng av datorn. 2. Anslut den externa bildskärmen till bildskärmsporten och anslut därefter bildskärmen till ett eluttag. 3. Starta den externa bildskärmen och datorn. 4. Högerklicka på skrivbordet och välj Egenskaper så öppnas fönstret Egenskaper för bildskärm. 5. Klicka på fliken Inställningar och sedan på ikonen för bildskärm 2. 6. Markera kryssrutan Utöka Windows-skrivbordet till denna bildskärm och klicka sedan på Verkställ. (Om bildskärmens inställningsfönster öppnas klickar du på Ja.) Så här ändrar du upplösningen för vardera skärmen: 1. Klicka på ikonen för bildskärm 1 (för den primära skärmen, datorskärmen). 2. Välj färgkvalitet och skärmupplösning för den primära skärmen. 3. Klicka på ikonen för bildskärm 2 (för den sekundära, externa bildskärmen). 4. Välj färgkvalitet och skärmupplösning för den sekundära skärmen. 5. Placera bildskärmarnas ikoner så att de nuddar varandra. Anm: Du kan placera ikonerna hur du vill bara de rör vid varandra. 6. Klicka på OK så att ändringarna aktiveras. Använda funktionen NVIDIA Optimus Graphics Vissa ThinkPad-datorer hanterar NVIDIA Optimus Graphics. NVIDIA Optimus Graphics möjliggör dynamisk växling, dvs. en växling utan att datorn behöver starta om, mellan grafik med höga prestanda och energisnål grafik. 84 Användarhandbok