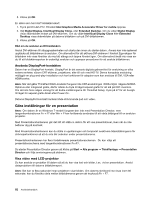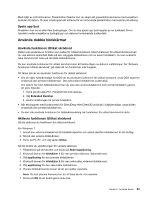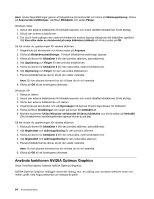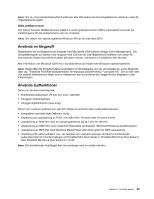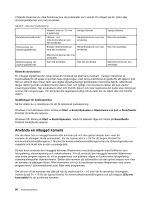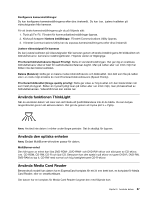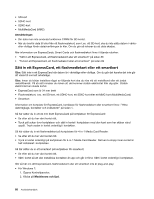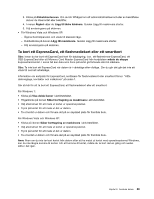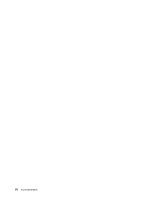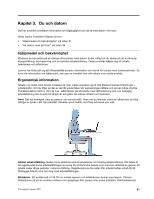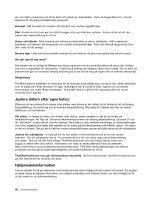Lenovo ThinkPad W520 (Swedish) User Guide - Page 105
Använda funktionen ThinkLight, Använda den optiska enheten, Använda Media Card Reader
 |
View all Lenovo ThinkPad W520 manuals
Add to My Manuals
Save this manual to your list of manuals |
Page 105 highlights
Konfigurera kamerainställningar Du kan konfigurera kamerainställningarna efter dina önskemål. Du kan t.ex. justera kvaliteten på videoutsignalen från kameran. För att ändra kamerainställningarna gör du på följande sätt: 1. Tryck på Fn+F6. Fönstret för kommunikationsinställningar öppnas. 2. Klicka på knappen Hantera inställningar. Fönstret Communications Utility öppnas. 3. I fönstret Communications Utility kan du anpassa kamerainställningarna efter dina önskemål. Justera videoutsignal för kameran Du kan justera kvaliteten på videoutsignalen från kameran genom att ändra inställningarna för bildkvalitet och bildrutefrekvens i kamerans inställningsfönster. Följande värden är tillgängliga: Prioriterad bildrutefrekvens (Speed Priority): Detta är standardinställningen. Det ger dig en snabbare bildrutefrekvens vilket är bäst för realtidsvideokonferenser dagtid. Men på natten eller i en mörk miljö har bilden inte den bästa kvaliteten. Balans (Balance): Detta ger en balans mellan bildrutefrekvens och bildkvalitet. Den bild som fås på natten eller i en mörk miljö är bättre än med Prioriterad bildrutefrekvens (Speed Priority). Prioriterad bildkvalitet (Image quality priority): Detta ger video av hög kvalitet och den bästa bilden när som helst på dygnet. Bilden är mycket tydligt även på natten eller i en mörk miljö, men på bekostnad av bildrutefrekvensen. Videoströmmen kan saktas ner. Använda funktionen ThinkLight När du använder datorn vid resor kan det hända att ljusförhållandena inte är de bästa. Du kan belysa tangentbordet genom att aktivera datorn. Det gör du genom att trycka på Fn + PgUp. Anm: Använd inte datorn i mörker under längre perioder. Det är skadligt för ögonen. Använda den optiska enheten Anm: Endast MultiBurner-drivrutiner passar för datorn. MultiBurner-enhet Den här typen av enhet kan läsa DVD-ROM-, DVD-RAM- och DVD-RW-skivor och alla typer av CD-skivor, t.ex. CD-ROM, CD-RW, CD-R och ljud-CD. Dessutom kan den spela in på skivor av typen DVD-R, DVD-RW, DVD-RAM av typ II, CD-RW med normal och hög hastighet samt CD-R-skivor. Använda Media Card Reader Beroende på modell kan datorn ha en ExpressCard-kortplats för ett 34 mm brett kort, en kortplats för Media Card Reader, eller en smartkortläsare. Om datorn har en kortplats för Media Card Reader fungerar den med följande kort: Kapitel 2. Använda datorn 87