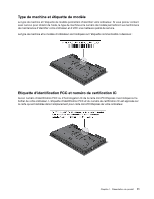Lenovo ThinkPad W530 (French) User Guide - Page 26
Vue arrière, Voyants d'état, Remarque, Connecteur Always On USB, Prise d'alimentation
 |
View all Lenovo ThinkPad W530 manuals
Add to My Manuals
Save this manual to your list of manuals |
Page 26 highlights
Si vous le souhaitez, vous pouvez acheter une autre unité de disque dur et l'installer dans la baie Serial Ultrabay Enhanced. Pour plus d'informations, voir « Installation d'une unité de disque dur secondaire » à la page 96. Certains modèles sont équipés d'une unité SSD permettant de stocker des données. Votre ordinateur est alors à la fois plus léger, plus petit et plus rapide. Remarque : La partition de maintenance masquée réduit l'espace disponible sur l'unité de disque dur ou l'unité SSD. Cette réduction a plus d'impact sur l'unité SSD dont la capacité est moindre. Vue arrière Figure 5. Vue arrière du ThinkPad T530, T530i et W530 1 Connecteur Always On USB 3 Grilles de ventilation 2 Prise d'alimentation 1 Connecteur Always On USB Par défaut, le connecteur Always On USB vous permet toujours de charger certains appareils de type iPod®, iPhone et les smartphones BlackBerry® lorsque l'ordinateur est en mode veille ou hibernation. Si vous souhaitez charger ces périphériques lorsque votre ordinateur est hors tension, vous devez brancher votre ordinateur sur un boîtier d'alimentation électrique et modifier les paramètres Always On USB dans ThinkPad Setup et le programme Power Manager. Pour plus d'informations, voir « Menu Config » à la page 115. 2 Prise d'alimentation Branchez le boîtier d'alimentation sur la prise d'alimentation de l'ordinateur afin de lui fournir de l'électricité et de charger la batterie. 3 Grilles de ventilation Le ventilateur et les grilles internes permettent à l'air de circuler dans l'ordinateur et de refroidir le processeur central. Remarque : Pour ne pas gêner la ventilation, veillez à ne placer aucun objet devant le ventilateur. Voyants d'état Votre ordinateur comporte les voyants d'état du système et de l'alimentation. Les voyants d'état indique l'état en cours de l'ordinateur. 8 Guide d'utilisation