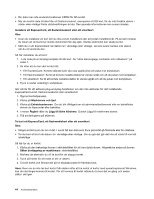Lenovo ThinkPad W530 (Swedish) User Guide - Page 55
Använda DVI-skärmen
 |
View all Lenovo ThinkPad W530 manuals
Add to My Manuals
Save this manual to your list of manuals |
Page 55 highlights
Ändra den externa bildskärmens färgkvalitet Så här ändrar du den externa bildskärmens färgkvalitet: 1. Anslut och slå på den externa bildskärmen. 2. Högerklicka på skrivbordet och klicka på Skärmupplösning. Anm: Om datorn inte kan känna igen den externa bildskärmen klickar du på knappen Identifiera. 3. Markera den externa bildskärmen och klicka på Avancerade inställningar. 4. Klicka på fliken Bildskärm och välj färgvärde i fältet Färger. 5. Klicka på OK. Att tänka på när du ansluter en extern bildskärm • När du installerar ett operativsystem måste du installera den bildskärmsdrivrutin som levereras med datorn och INF-filen som levereras med den externa bildskärmen. • Om du anger högre upplösning än vad datorbildskärmen klarar att hantera och använder en extern bildskärm kan du använda funktionen för virtuell skärm. Den kan bara visa en del av den högupplösta skärmbild som datorn framställer. Du kan se andra delar av bilden genom att flytta skärmen med TrackPoint-pekdonet eller något annat pekdon. • Om du använder en äldre extern bildskärm kan upplösningen och uppdateringsintervallet vara begränsade. Använda DVI-skärmen Om din dator är ansluten till en av följande utbyggnadsenheter kan du ansluta en DVI-bildskärm (Digital Visual Interface) till din dator genom enhetens DVI-kontakt: • ThinkPad Mini Dock Series 3 • ThinkPad Mini Dock Series 3 with USB 3.0 • ThinkPad Mini Dock Plus Series 3 • ThinkPad Mini Dock Plus Series 3 with USB 3.0 Anmärkningar: • Vilket bildskärmsläge du kan använda beror på DVI-skärmens specifikationer. • Innan du ansluter DVI-skärmen kontrollerar du att datorn är ansluten till utbyggnadsenheten och att systemet fungerar som det ska. Så här ansluter du DVI-skärmen: 1. Stäng av datorn. 2. Anslut DVI-skärmen till DVI-porten på utbyggnadsenheten och anslut sedan bildskärmen till ett eluttag. 3. Starta DVI-skärmen och datorn. Systemet startar. Gör så här om det inte visas något på DVI-skärmen: • En dator som kan hantera NVIDIA Optimus Graphics: 1. Högerklicka på skrivbordet och välj NVIDIA Kontrollpanelen. NVIDIA-kontrollpanelen öppnas. 2. Klicka på Set up multiple displays under Display i navigeringsrutan Välj en aktivitet till vänster. 3. Högerklicka på Verify your display configuration och högerklicka sedan på bildskärmsikonen och välj antingen Clone Mode eller Extended Mode. 4. Klicka på OK. • För en dator som stödjer grafikkortet Intel®: 1. Tryck på Ctrl+Alt+F12. Fönstret Intel Graphics and Media Control Panel öppnas. Kapitel 2. Använda datorn 39