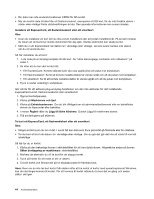Lenovo ThinkPad W530 (Swedish) User Guide - Page 57
Använda funktionen NVIDIA Optimus Graphics, Använda färgsensorn
 |
View all Lenovo ThinkPad W530 manuals
Add to My Manuals
Save this manual to your list of manuals |
Page 57 highlights
Aktivera funktionen Utökat skrivbord Så här aktiverar du funktionen för utökat skrivbord: 1. Anslut den externa bildskärmen till bildskärmsporten och anslut därefter bildskärmen till ett eluttag. 2. Slå på den externa bildskärmen. 3. Tryck på Fn+F7 och välj Utöka. Så här ändrar du upplösningen och färgkvalitet för vardera skärmen: 1. Högerklicka på skrivbordet och klicka på Skärmupplösning. 2. Klicka på ikonen för bildskärm 1 (för den primära skärmen, datorskärmen). 3. Ange upplösning för den primära bildskärmen. 4. Klicka på ikonen för bildskärm 2 (för den sekundära, externa bildskärmen). 5. Ange upplösning för den sekundära bildskärmen. 6. Klicka på Avancerade inställningar och ställ in färgkvaliteten under fliken Bildskärm. 7. Klicka på OK så att ändringarna aktiveras. Använda funktionen NVIDIA Optimus Graphics Vissa bärbara ThinkPad-datorer stödjer funktionen NVIDIA Optimus Graphics. För att uppnå en bra balans mellan datorprestanda och ett långt batteriliv växlar funktionen NVIDIA Optimus Graphics automatiskt mellan högpresterande grafik och energisnål grafik, beroende på vilken grafikkvalitet programmet som körs har och vilka inställningar som är gjorda för energischemat, utan att du behöver starta om datorn, avsluta program eller göra några manuella åtgärder. Anm: Funktionen NVIDIA Optimus Graphics stöds endast i Windows 7. Använda färgsensorn Vissa modeller är utrustade med en färgsensor. Med färgsensorn kan du mäta och justera färgerna på bildskärmarna. Du startar färgsensorn genom att klicka på Start ➙ Alla program ➙ X-Rite ➙ Color Calibrator ➙ PANTONE Color Calibrator. Om din dator levereras med en färgsensor har bildskärmen en färgprofil som fungerar med Microsofts ICM-funktion (Image Color Management). Om det grafikprogram du arbetar med fungerar med ICM kan du visa färgbilder på skärmen och sedan få motsvarande färger med samma kvalitet på andra enheter, exempelvis en bildläsare eller skrivare. Mer information om Microsoft ICM finns i hjälpinformationssystemet till Windows. Viktigt: Efter att du har använt färgsensorn första gången genereras kalibreringsprofilen ECCM2SensorData.dat och sparas sedan i mappen C:\ProgramData\X-Rite\ECCM-2. Gör en säkerhetskopia på kalibreringsprofilen på en extern minnesenhet om både färgsensorn och hårddisken (eller SSD-enheten) skulle behövas bytas ut. Anm: Färgprofilen för ThinkPad-datorns bildskärm är förinstallerad. Information om hur du installerar en annan färgprofil finns i "Installera ThinkPad-bildskärmsfilen för Windows 2000/XP/Vista/7" på sidan 111. Om du har mätt och ändrat bildskärmens färger med en färgsensor kan du även använda den färgprofilen som skapades under kalibreringen. Kapitel 2. Använda datorn 41