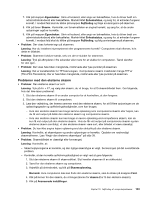Lenovo ThinkPad W530 (Danish) User Guide - Page 159
Problemer med den eksterne skærm
 |
View all Lenovo ThinkPad W530 manuals
Add to My Manuals
Save this manual to your list of manuals |
Page 159 highlights
7. Klik på knappen Egenskaber. Skriv et kodeord, eller angiv en bekræftelse, hvis du bliver bedt om administratorkodeord eller bekræftelse. Markér feltet Enhedsstatus, og sørg for, at enheden fungerer korrekt. I modsat fald skal du klikke på knappen Fejlfinding og følge anvisningerne på skærmen. 8. Klik på fanen Skærm. Kontrollér, om farvekvaliteten er angivet korrekt, og sørg for, at de andre oplysninger også er korrekte. 9. Klik på knappen Egenskaber. Skriv et kodeord, eller angiv en bekræftelse, hvis du bliver bedt om administratorkodeord eller bekræftelse. Markér feltet Enhedsstatus, og sørg for, at enheden fungerer korrekt. I modsat fald skal du klikke på knappen Fejlfinding, og følg anvisningerne på skærmen. • Problem: Der vises forkerte tegn på skærmen. Løsning: Har du installeret styresystemet eller programmerne korrekt? Computeren skal efterses, hvis dette er tilfældet. • Problem: Skærmen forbliver tændt, selv om der er slukket for strømmen. Løsning: Tryk på afbryderen i fire sekunder eller mere for at slukke for computeren. Tænd derefter for den igen. • Problem: Der vises hele tiden manglende, misfarvede eller lyse punkter på skærmen. Løsning: Det er karakteristisk for TFT-teknologien. Computerens skærm indeholder mange TFT'er (Thin-Film Transistors). Der er hele tiden manglende, misfarvede eller lyse punkter på skærmen. Problemer med den eksterne skærm • Problem: Den eksterne skærm er sort. Løsning: Tryk på Fn + F7, og vælg den skærm, du vil bruge, for at få skærmbilledet frem. Gør følgende, hvis det ikke løser problemet: 1. Slut den eksterne skærm til en anden computer for at kontrollere, at den fungerer. 2. Slut den eksterne skærm til computeren. 3. Læs den vejledning, der leveres sammen med den eksterne skærm, for at få flere oplysninger om de opløsningsgrader og opfriskningshastigheder, som kan bruges. - Hvis den eksterne skærm kan bruge samme opløsning som computerens skærm eller højere, kan du få vist output på både den eksterne skærm og computerens skærm. - Hvis den eksterne skærm kun kan bruge en lavere opløsning end computerens skærm, kan du kun få vist output på den eksterne skærm. Hvis du får vist output på computerens skærm og den eksterne skærm samtidigt, vil den eksterne skærm være sort, eller billedet vil være ulæseligt. • Problem: Du kan ikke angive højere opløsning end den aktuelle på den eksterne skærm. Løsning: Kontrollér, at skærmtypen og andre oplysninger er korrekte. Opdater om nødvendigt skærmdriveren. Læs "Angiv den eksterne skærmtype" på side 38. • Problem: Skærmbilledet er ulæseligt eller forvrænget. Løsning: Kontrollér, at: - Skærmoplysningerne er korrekte, og den rigtige skærmtype er valgt. Se løsningen på det ovenstående problem. - Kontrollér, at den korrekte opfriskningshastighed er valgt ved at gøre følgende: 1. Slut den eksterne skærm til skærmstikket. Slut herefter skærmen til en stikkontakt. 2. Tænd for den eksterne skærm og computeren. 3. Højreklik på skrivebordet, og klik på Skærmopløsning. Bemærk: Hvis computeren ikke kan finde den eksterne skærm, skal du klikke på knappen Find. 4. Klik på ikonen for den skærm, du vil bruge (ikonen for skærm 2 er til den eksterne skærm). 5. Klik på Avancerede indstillinger. Kapitel 10. Fejlfinding af computerproblemer 143