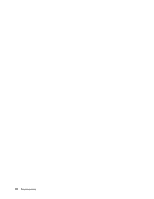Lenovo ThinkPad W530 (Danish) User Guide - Page 57
Brug funktionen NVIDIA Optimus Graphics, Brug af farveføleren
 |
View all Lenovo ThinkPad W530 manuals
Add to My Manuals
Save this manual to your list of manuals |
Page 57 highlights
Bemærkninger til funktionen Udvid skrivebord • Når et program, der bruger DirectDraw eller Direct3D, afspilles i helskærmstilstand, vises det kun på den primære skærm. • Hvis DOS-helskærmen skal vises, når du bruger det udvidede skrivebord, vises DOS-skærmen kun på den primære skærm. Den sekundære skærm er sort. • Hvis computeren har Intel-grafikkort, kan du angive den anden skærm som den primære skærm ved at gøre følgende: 1. Tryk på Ctrl + Alt + F12. Vinduet Intel Graphics and Media Control Panel åbnes. 2. Vælg Advanced Mode, og klik på OK. 3. Klik på Multiple Display. 4. Vælg den ønskede skærm som den primære skærm. Aktivér funktionen Udvid skrivebord Gør følgende for at aktivere funktionen Udvid skrivebord: 1. Slut den eksterne skærm til skærmstikket. Slut herefter skærmen til en stikkontakt. 2. Tænd for den eksterne skærm. 3. Tryk på Fn + F7, og vælg derefter Udvid. Gør følgende for at ændre opløsningen og farvekvaliteten for hver skærm: 1. Højreklik på skrivebordet, og klik på Skærmopløsning. 2. Klik på ikonen for skærm 1 (den primære skærm, computerens skærm). 3. Indstil opløsningen for den primære skærm. 4. Klik på ikonen for skærm 2 (dvs. den sekundære, eksterne skærm). 5. Indstil opløsningen for den sekundære skærm. 6. Klik på Udvidede indstillinger, og angiv farvekvaliteten på fanen Skærm. 7. Klik på OK for at aktivere ændringerne. Brug funktionen NVIDIA Optimus Graphics Nogle bærbare ThinkPad-computere understøtter funktionen NVIDIA Optimus Graphics. For at opnå den bedste balance mellem ydeevne og lang batterilevetid, skifter NVIDIA Optimus Graphics-funktionen automatisk mellem krævende grafik (High Performance Graphics) og energibesparende grafik (Energy Saving Graphics), afhængigt af kravene til grafikkvaliteten i de kørende programmer og indstillingerne for det strømskema, du bruger. Og du behøver ikke at genstarte computeren, lukke programmer eller gribe ind manuelt. Bemærk: NVIDIA Optimus Graphics-funktionen understøttes kun i styresystemet Windows 7. Brug af farveføleren Nogle er udstyret med en farveføler. Med farveføleren kan du måle og justere farvenøjagtigheden på skærmen. Du kan bruge farveføleren ved at klikke på Start ➙ Alle programmer ➙ X-Rite ➙ Color Calibrator ➙ PANTONE Color Calibrator. Kapitel 2. Brug af computeren 41