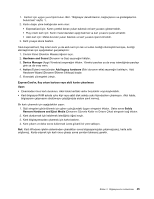Lenovo ThinkPad W530 (Turkish) User Guide - Page 56
DVI monitörünün kullanılması, ThinkPad Mini Dock Plus Series 3 with USB 3.0
 |
View all Lenovo ThinkPad W530 manuals
Add to My Manuals
Save this manual to your list of manuals |
Page 56 highlights
• Bilgisayar monitörünüzde kullandığınız çözünürlükten daha yüksek bir çözünürlük ayarlarsanız ve bu çözünürlüğü desteklemeyen bir dış monitör kullanırsanız, bilgisayarınızın ürettiği yüksek çözünürlüklü ekran görüntüsünün yalnızca bir kısmını görüntülemenizi sağlayan sanal ekran işlevinden yararlanın. Ekranı TrackPoint işaretleme aygıtıyla veya başka bir işaretleme aygıtıyla hareket ettirerek görüntünün diğer kısımlarını görebilirsiniz. • Kullandığınız dış monitörün süresi dolduysa, çözünürlük ve yenileme hızı sınırlı olabilir. DVI monitörünün kullanılması Bilgisayarınız aşağıdaki isteğe bağlı genişletme birimlerinden birine takılıysa, ilgili birimin DVI bağlacıyla bilgisayarınıza dijital görsel arabirim (DVI) monitörü takabilirsiniz: • ThinkPad Mini Dock Series 3 • ThinkPad Mini Dock Series 3 with USB 3.0 • ThinkPad Mini Dock Plus Series 3 • ThinkPad Mini Dock Plus Series 3 with USB 3.0 Notlar: • Kullanılabilecek ekran kipi DVI monitörü belirtimlerine bağlı olarak değişmektedir. • DVI monitörünü takmadan önce bilgisayarın genişletme birimine takılı olduğundan ve sistemin düzgün çalıştığından emin olun. DVI monitörünü takmak için aşağıdaki işlemleri gerçekleştirin: 1. Bilgisayarı kapatın. 2. DVI monitörünü genişletme biriminin DVI bağlacına takın ve sonra monitörü bir elektrik prizine bağlayın. 3. DVI monitörünü ve bilgisayarı açın. Sistem başlatılır. DVI monitöründe bilgisayar çıkışı görüntülenmezse aşağıdaki işlemleri gerçekleştirin: • NVIDIA Optimus Graphics özelliğini destekleyen bilgisayar için: 1. Masaüstünü sağ tıklatın ve açılan menüden NVIDIA Control Panel (NVIDIA Denetim Masası) seçeneğini belirleyin. NVIDIA Control Panel penceresi açılır. 2. Display (Ekran) seçeneğinin altında soldaki Select a Task (Görev Seç) gezinme penceresinde Set up multiple displays (Çoklu ekran kur) seçeneğini tıklatın. 3. Verify your display configuration (Ekran yapılandırmanızı doğrulayın) seçeneğini sağ tıklatın ve monitör simgesini sağ tıklatıp Clone Mode (Klon Kipi) ya da Extended Mode (Genişletilmiş Kip) seçeneğini belirleyin. 4. OK (Tamam) seçeneğini tıklatın. • Intel® grafik kartını destekleyen bilgisayar için: 1. Ctrl+Alt+F12 tuşlarına basın. Intel Graphics and Media Control Panel penceresi açılır. 2. Advanced Mode (Gelişmiş Kip) seçeneğini belirleyip OK (Tamam) düğmesini tıklatın. 3. Multiple Displays (Çoklu Ekran) seçeneğini belirleyin. 4. Çalışma Kipi alanında şu seçeneklerden birini belirleyin. - Single Display (Tek Ekran): Yapılandırmanıza bağlı olarak bilgisayar çıkışı, bilgisayar ekranında ya da DVI monitöründe görüntülenir. - Clone Displays (Klon Ekranlar): Aynı ekran çıkışı hem bilgisayar ekranında hem DVI monitöründe görüntülenir. - Extended Desktop (Genişletilmiş Masaüstü): Bilgisayar ekranında ve DVI monitörde farklı bilgisayar çıkışları görüntülenir. 40 Kullanma Kılavuzu