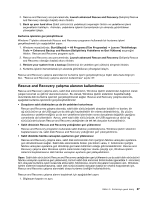Lenovo ThinkPad W530 (Turkish) User Guide - Page 82
Yedekleme ve kurtarma işlemlerinin gerçekleştirilmesi
 |
View all Lenovo ThinkPad W530 manuals
Add to My Manuals
Save this manual to your list of manuals |
Page 82 highlights
Windows 7 işletim sisteminde kurtarma ortamı oluşturmak için Start (Başlat) ➙ All Programs (Tüm Programlar) ➙ Lenovo ThinkVantage Tools ➙ Factory Recovery Disks (Fabrika Kurtarma Diskleri) seçeneklerini tıklatın. Daha sonra ekrandaki yönergeleri izleyin. Kurtarma ortamının kullanılması Windows 7 işletim sisteminde, kurtarma ortamını yalnızca bilgisayara fabrika varsayılan ayarlarını geri yüklemek için kullanabilirsiniz. Uyarı: Bilgisayara, fabrika varsayılan ayarlarını geri yüklemek üzere kurtarma ortamını kullandığınızda, sabit disk sürücüsünde bulunan tüm dosyalar silinir ve fabrika varsayılan ayarlarıyla değiştirilir. Kurtarma ortamını Windows 7 işletim sisteminde kullanmak için aşağıdakileri yapın: 1. Kurtarma ortamının tipine bağlı olarak, önyükleme ortamınızı (bellek anahtarı ya da USB depolama aygıtı) bilgisayarınıza bağlayın ya da önyükleme diskini optik sürücüye yerleştirin. 2. Bilgisayarı kapatın ve açın. 3. Ekranda ThinkPad logosu görüntülendiğinde sürekli F12 tuşunu basıp bırakın. Boot Menü penceresi açıldığında parmağınızı F12 tuşundan çekin. 4. İstediğiniz başlatma aygıtını seçin ve Enter tuşuna basın. Geri yükleme işlemi başlar. 5. İşlemi tamamlamak için ekranda görüntülenen yönergeleri izleyin. Notlar: 1. Bilgisayarınızı fabrika varsayılan ayarlarına geri döndürdükten sonra, bazı aygıtlara ilişkin aygıt sürücülerini yeniden kurmanız gerekebilir. Bkz. "Önceden kurulmuş uygulamaların ve aygıt sürücülerinin yeniden kurulması" sayfa: 69. 2. Bazı bilgisayarlar Microsoft Office ya da Microsoft Works önceden yüklenmiş olarak teslim edilir. Microsoft Office ya da Microsoft Works uygulamalarını kurtarmanız ya da yeniden kurmanız gerekirse, Microsoft Office CD'sini ya da Microsoft Works CD'sini kullanmanız gerekir. Bu diskler, yalnızca Microsoft Office ya da Microsoft Works uygulamaları önceden kurulmuş olarak teslim edilen bilgisayarlarla birlikte gönderilir. Yedekleme ve kurtarma işlemlerinin gerçekleştirilmesi İşletim sistemi, veri dosyaları, yazılım programları ve kişisel ayarlar da içinde olmak üzere tüm sabit disk sürücüsü içeriğini yedeklemek için Rescue and Recovery programını kullanın. Rescue and Recovery programının yedekleme işlemini nereye yapacağını belirtebilirsiniz: • Sabit disk sürücünüzde korumalı bir alana • İkincil sabit disk sürücüsü bilgisayarınıza takılıysa ikincil sabit disk sürücüsünde • Takılı bir dış USB sabit disk sürücüsüne • Ağ sürücüsüne • Kaydedilebilir disklerde (bu seçenek için kaydedilebilir bir optik sürücü gereklidir) Sabit disk sürücünüzün içeriğini yedekledikten sonra sabit disk sürücünüzün tüm içeriğini ya da yalnızca seçilen dosyaları veya yalnızca Windows işletim sistemini ve uygulamaları geri yükleyebilirsiniz. Yedekleme işlemi gerçekleştirilmesi Windows 7 işletim sisteminde Rescue and Recovery programını kullanarak bir yedekleme işlemi gerçekleştirmek için aşağıdakileri yapın: 1. Windows masaüstünde, Start (Başlat) ➙ All Programs (Tüm Programlar) ➙ Lenovo ThinkVantage Tools ➙ Enhanced Backup and Restore (Geliştirilmiş Yedekleme ve Geri Yükleme) seçeneğini tıklatın. Rescue and Recovery programı açılır. 66 Kullanma Kılavuzu