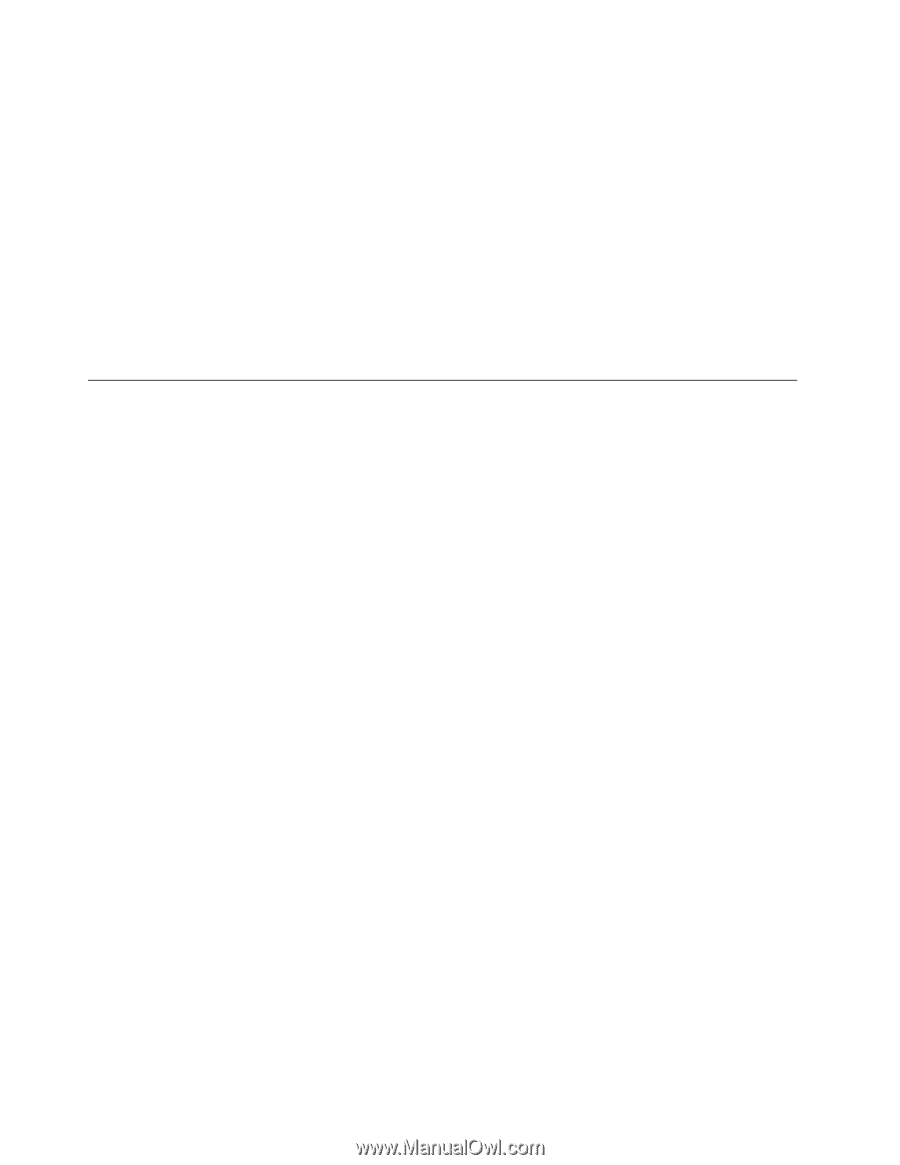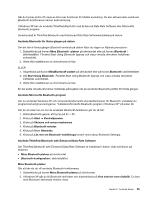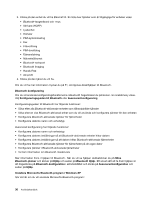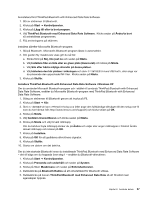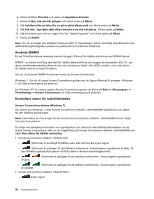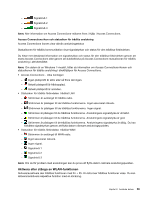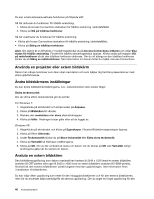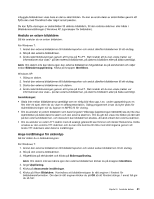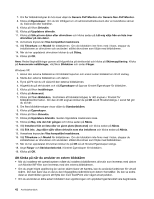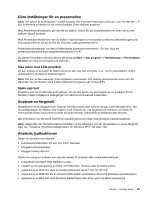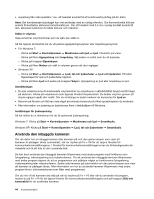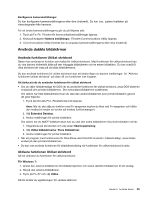Lenovo ThinkPad X121e (Swedish) User Guide - Page 56
Använda en projektor eller extern bildskärm, Ändra bildskärmens inställningar
 |
View all Lenovo ThinkPad X121e manuals
Add to My Manuals
Save this manual to your list of manuals |
Page 56 highlights
Du kan också aktivera/avaktivera funktionen på följande sätt: Så här aktiverar du funktionen för trådlös anslutning: 1. Klicka på Access Connections statusikon för trådlös anslutning i aktivitetsfältet. 2. Klicka på Slå på trådlösa funktioner. Så här avaktiverar du funktionen för trådlös anslutning: • Klicka på Access Connections statusikon för trådlös anslutning i aktivitetsfältet. • Klicka på Stäng av trådlösa funktioner. Anm: Om datorn är en Windows 7-modell högerklickar du på Access Connections-mätaren och väljer Visa status för trådlös anslutning. Fönstret för trådlös anslutningsstatus öppnas. Klicka sedan på knappen Slå på radiofunktioner så att den trådlösa funktionen aktiveras. Om du vill stänga av den trådlösa funktionen klickar du på Stäng av radiofunktioner. Mer information om ikonen hittar du i Hjälp i Access Connections. Använda en projektor eller extern bildskärm Datorn har många funktioner som ökar nöjet med datorn och som hjälper dig framföra presentationer med större självförtroende. Ändra bildskärmens inställningar Du kan ändra bildskärmsinställningarna, t.ex. teckenstorleken eller antalet färger. Ändra teckenstorlek Om du vill ha större teckenstorlek gör du så här: För Windows 7: 1. Högerklicka på skrivbordet och klicka sedan på Anpassa. 2. Klicka på Bildskärm till vänster. 3. Markera den medelstora eller stora alternativknappen. 4. Klicka på Utför. Ändringen börjar gälla efter att du loggat av. Windows XP: 1. Högerklicka på skrivbordet och klicka på Egenskaper. Fönstret Bildskärmsegenskaper öppnas. 2. Klicka på fliken Utseende. 3. Under Teckenstorlek klickar du på Stora teckensnitt eller Extra stora teckensnitt. 4. Klicka på Verkställ så tillämpas inställningarna. 5. Klicka på OK. Om du blir ombedd att starta om datorn när du klickat på OK eller Verkställ, börjar ändringarna gälla när du startat om datorn. Ansluta en extern bildskärm Den bildskärmsupplösning som datorn maximalt kan hantera är 2048 x 1536 (med en extern bildskärm ansluten till CRT-porten) eller upp till 2560 x 1600 (med en extern bildskärm ansluten till HDMI-porten), förutsatt att den externa bildskärmen också fungerar med den upplösningen. Mer information finns i handboken till bildskärmen. Du kan välja vilken upplösning som helst för den inbyggda bildskärmen och för den externa bildskärmen, men när du använder båda samtidigt får de samma upplösning. Om du anger en högre upplösning för den 40 Användarhandbok