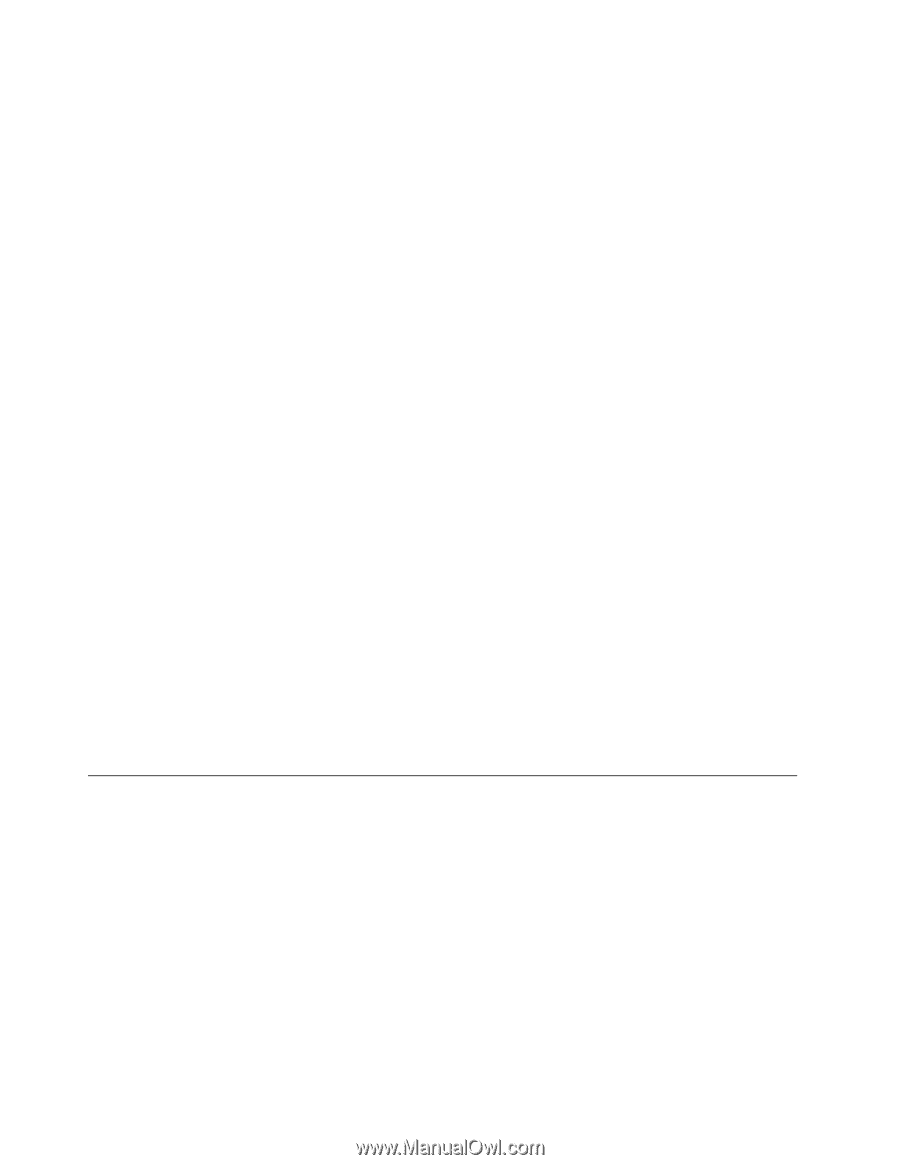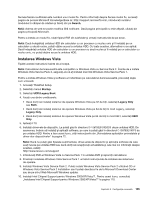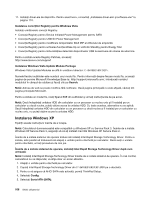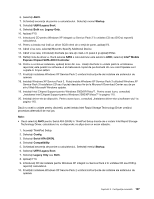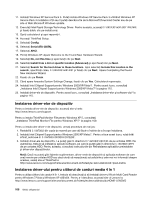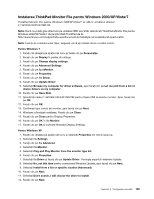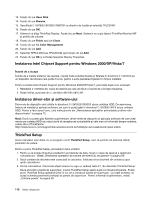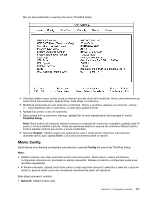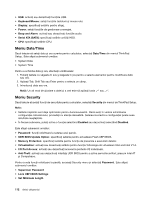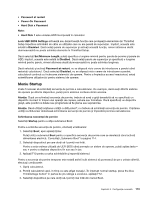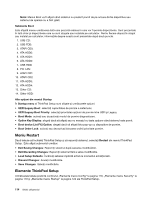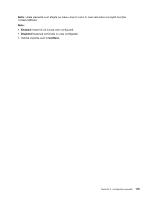Lenovo ThinkPad X121e (Romanian) User Guide - Page 128
Instalarea Intel Chipset Support pentru Windows 2000/XP/Vista/7
 |
View all Lenovo ThinkPad X121e manuals
Add to My Manuals
Save this manual to your list of manuals |
Page 128 highlights
13. Faceţi clic pe Have Disk. 14. Faceţi clic pe Browse. 15. Specificaţi C:\SWTOOLS\DRIVERS\MONITOR ca director de locaţie şi selectaţi TPLCD.INF. 16. Faceţi clic pe OK. 17. Sistemul va afişa ThinkPad Display. Faceţi clic pe Next. Sistemul va copia fişierul ThinkPad Monitor INF şi profilul de culoare. 18. Faceţi clic pe Finish apoi pe Close. 19. Faceţi clic pe fila Color Management. 20. Faceţi clic pe Add. 21. Selectaţi TPFLX.ICM sau TPLCD.ICM apoi faceţi clic pe Add. 22. Faceţi clic pe OK şi închideţi fereastra Display Properties. Instalarea Intel Chipset Support pentru Windows 2000/XP/Vista/7 Înainte de a începe Înainte de a instala sistemul de operare, copiaţi toate subdirectoarele şi fişierele în directorul C:\SWTOOLS pe un dispozitiv de stocare care poate fi scos, pentru a evita pierderea fişierelor în timpul instalării. Pentru a instala Intel Chipset Support pentru Windows 2000/XP/Vista/7, procedaţi după cum urmează: 1. Restabiliţi C:\SWTOOLS din copia de rezervă pe care aţi făcut-o înainte de a începe instalarea. 2. Rulaţi infinst_autol.exe din C:\SWTOOLS\DRIVERS\INTELINF. Instalarea driver-elor şi software-ului Driver-ele de dispozitiv sunt oferite în directorul C:\SWTOOLS\DRIVERS de pe unitatea HDD. De asemenea, trebuie să instalaţi şi aplicaţii software, pe care le puteţi găsi în directorul C:\SWTOOLS\APPS de pe unitatea HDD. Pentru a face acest lucru, citiţi instrucţiunile din „Reinstalarea aplicaţiilor preinstalate şi driver-elor dispozitivelor" la pagina 72. Notă: Dacă nu puteţi găsi fişierele suplimentare, driver-erele de dispozitiv şi aplicaţia software de care aveţi nevoie pe unitatea HDD sau dacă doriţi să recepţionaţi actualizările şi cele mai noi informaţii despre acestea, vedeţi site-ul ThinkPad la: http://www.lenovo.com/support/site.wss/document.do?sitestyle=lenovo&lndocid=tpad-matrix ThinkPad Setup Acest calculator este dotat cu un program numit ThinkPad Setup, care vă permite să selectaţi diferiţi parametri de setare. Pentru a porni ThinkPad Setup, procedaţi în felul următor: 1. Pentru a vă proteja împotriva pierderilor accidentale de date, faceţi o copie de rezervă a registrului calculatorului. Vedeţi „Realizarea operaţiilor de salvare de rezervă şi recuperare" la pagina 69. 2. Dacă unitatea de dischete este conectată la calculator, înlăturaţi orice dischetă din unitate şi apoi opriţi calculatorul. 3. Porniţi calculatorul. Când este afişat ecranul cu logo-ul, apăsaţi tasta F1. Se deschide ThinkPad Setup. Dacă aţi setat o parolă de supervizor, meniul ThinkPad Setup apare după ce introduceţi parola. Puteţi porni ThinkPad Setup apăsând Enter în loc de a introduce parola de supervizor. Cu toate acestea, nu puteţi schimba parametrii protejaţi de parola de supervizor. Pentru informaţii suplimentare, vedeţi „Utilizare parole" la pagina 55. 110 Ghidul utilizatorului