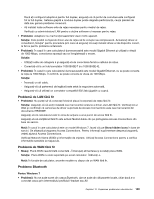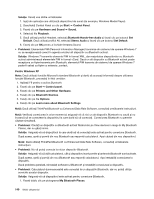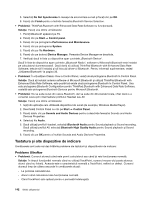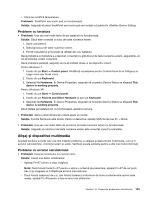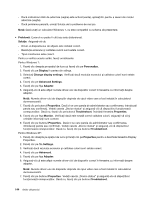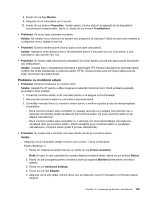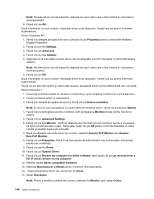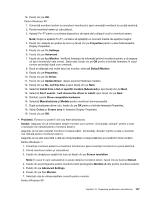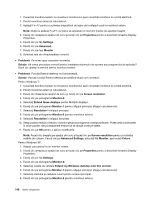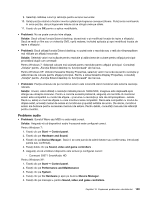Lenovo ThinkPad X121e (Romanian) User Guide - Page 162
Notă, Problemă, Soluţie, Personalize, Display, Change display settings, Advanced Settings, Adapter,
 |
View all Lenovo ThinkPad X121e manuals
Add to My Manuals
Save this manual to your list of manuals |
Page 162 highlights
- Dacă indicatorul stării de adormire (veghe) este activat (verde), apăsaţi Fn pentru a reveni din modul adormire (veghe). - Dacă problema persistă, urmaţi Soluţia de la problema de mai jos. Notă: Dacă aveţi un calculator Windows 7, nu este compatibil cu schema de prezentare. • Problemă: Ecranul nu poate fi citit sau este distorsionat. Soluţie: Asiguraţi-vă că: - Driver-ul dispozitivului de afişare este instalat corect. - Rezoluţia ecranului şi calitatea culorii sunt setate corect. - Tipul monitorului este corect. Pentru a verifica aceste setări, faceţi următoarele: Pentru Windows 7: 1. Faceţi clic dreapta pe spaţiul de lucru şi faceţi clic pe Personalize. 2. Faceţi clic pe Display în partea din stânga. 3. Selectaţi Change display settings. Verificaţi dacă rezoluţia ecranului şi calitatea culorii sunt setate corect. 4. Faceţi clic pe Advanced Settings. 5. Faceţi clic pe fişa Adapter. 6. Asiguraţi-vă că este afişat numele driver-ului de dispozitiv corect în fereastra cu informaţii despre adaptor. Notă: Numele driver-ului de dispozitiv depinde de cipul video care a fost instalat în calculatorul dumneavoastră. 7. Faceţi clic pe butonul Properties. Dacă vi se cere parola de administrator sau confirmarea, introduceţi parola sau confirmaţi. Vedeţi caseta „Device status" şi asiguraţi-vă că dispozitivul funcţionează corespunzător. Dacă nu, faceţi clic pe butonul Troubleshoot. Închideţi fereastra Properties. 8. Faceţi clic pe fişa Monitor. Verificaţi dacă este setată corect calitatea culorii, asiguraţi-vă că şi celelalte informaţii sunt corecte. 9. Faceţi clic pe butonul Properties. Dacă vi se cere parola de administrator sau confirmarea, introduceţi parola sau confirmaţi. Vedeţi caseta „Device status" şi asiguraţi-vă că dispozitivul funcţionează corespunzător. Dacă nu, faceţi clic pe butonul Troubleshoot. Pentru Windows XP: 1. Faceţi clic dreapta pe spaţiul de lucru şi faceţi clic pe Properties pentru a deschide fereastra Display Properties. 2. Faceţi clic pe fila Settings. 3. Verificaţi dacă rezoluţia ecranului şi calitatea culorii sunt setate corect. 4. Faceţi clic pe Advanced. 5. Faceţi clic pe fişa Adapter. 6. Asiguraţi-vă că este afişat numele driver-ului de dispozitiv corect în fereastra cu informaţii despre adaptor. Notă: Numele driver-ului de dispozitiv depinde de cipul video care a fost instalat în calculatorul dumneavoastră. 7. Faceţi clic pe butonul Properties. Vedeţi caseta „Device status" şi asiguraţi-vă că dispozitivul funcţionează corespunzător. Dacă nu, faceţi clic pe butonul Troubleshoot. 144 Ghidul utilizatorului