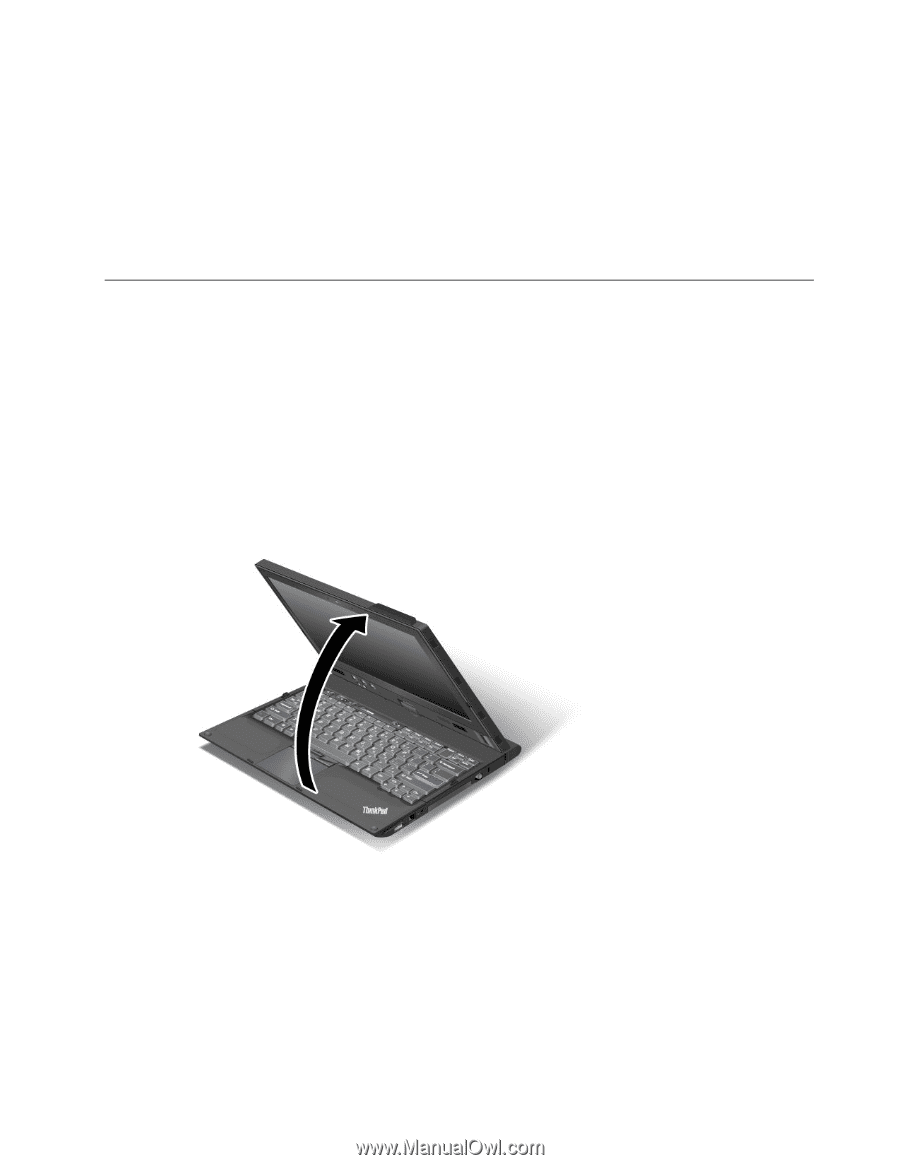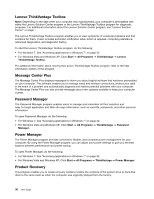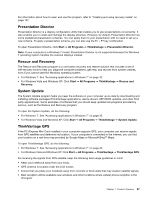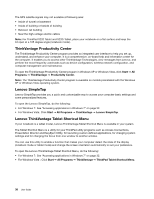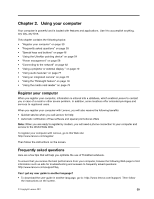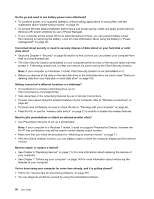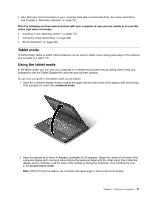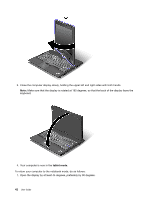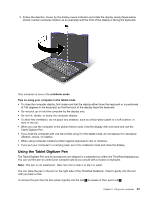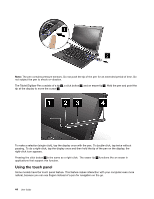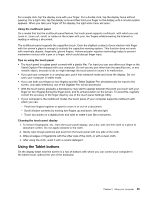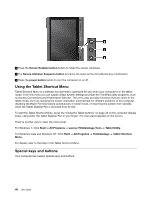Lenovo ThinkPad X220 (English) User Guide - Page 57
Tablet mode, Using the tablet mode - tablet pc
 |
View all Lenovo ThinkPad X220 manuals
Add to My Manuals
Save this manual to your list of manuals |
Page 57 highlights
• Also Recovery tool is provided on your computer hard disk or solid state drive. For more information, see Chapter 5 "Recovery overview" on page 107. Print the following sections and keep them with your computer in case you are unable to access this online help when necessary. • "Installing a new operating system" on page 173 • "Computer stops responding" on page 208 • "Power problems" on page 230 Tablet mode ThinkPad X220 Tablet or X220i Tablet notebook can be used in tablet mode, taking advantage of the features and benefits of a tablet PC. Using the tablet mode In the tablet mode, you can use your computer in a creative and intuitive way by jotting down notes and illustrations with the Tablet Digitizer Pen and then storing them digitally. To use your computer in the tablet mode, do as follows: 1. Open the computer display slowly, holding the upper left and right sides of the display with both hands. Your computer is now in the notebook mode. 2. Open the display by at least 45 degrees, preferably by 90 degrees. Grasp the center of one side of the computer display with one hand while holding the keyboard bezel with the other hand; then rotate the display slowly clockwise until the back of the display is facing the keyboard. Your computer is now in the picture frame mode. Note: While rotating the display, do not press the upper edge of either side of the display. Chapter 2. Using your computer 41