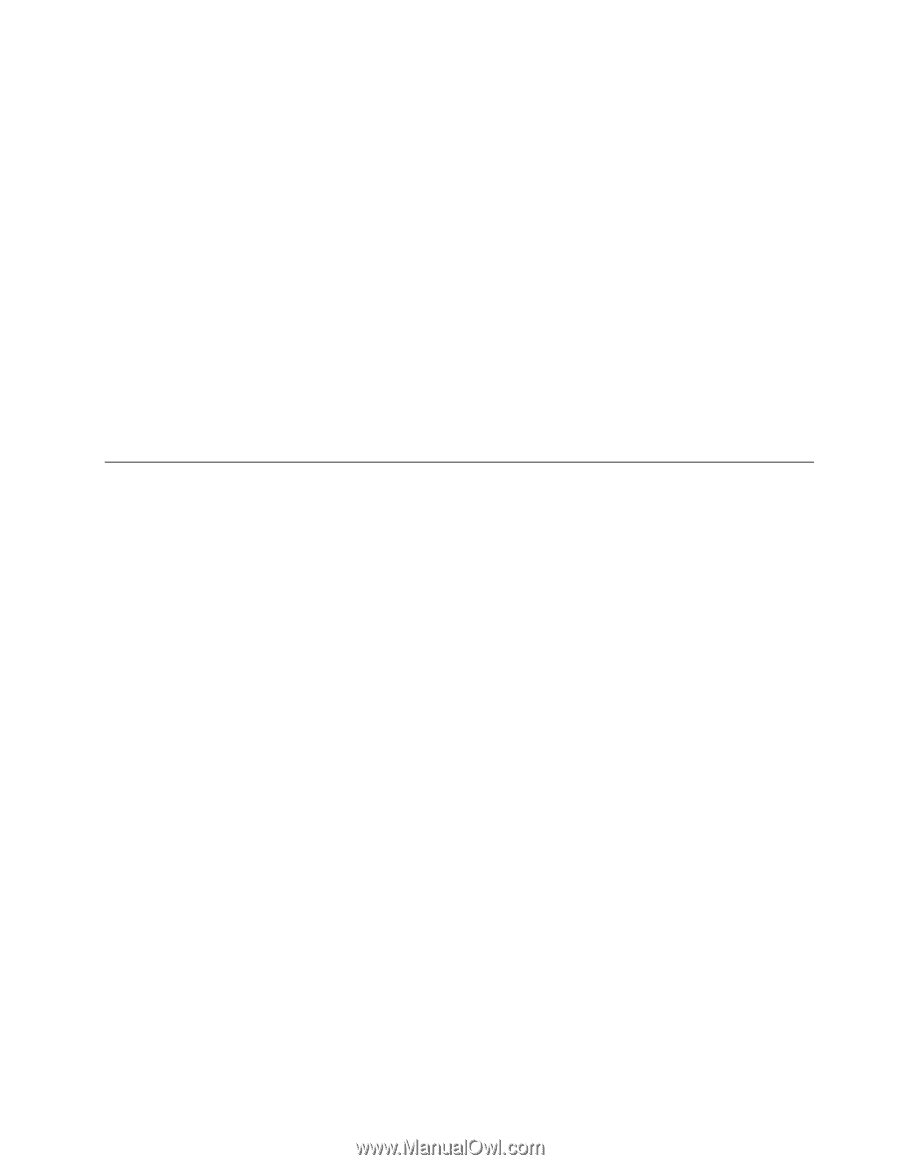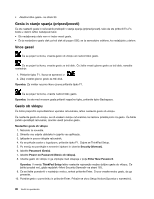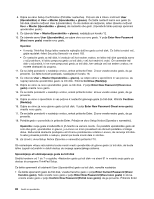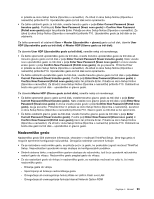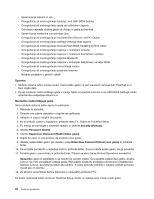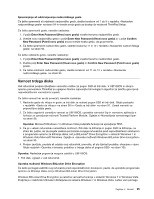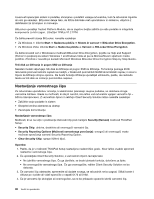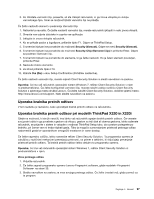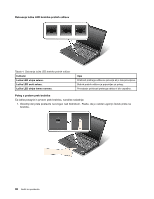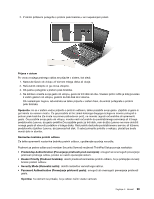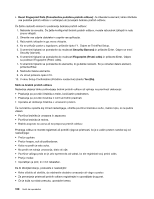Lenovo ThinkPad X220 (Slovenian) User Guide - Page 113
Varnost trdega diska
 |
View all Lenovo ThinkPad X220 manuals
Add to My Manuals
Save this manual to your list of manuals |
Page 113 highlights
Spreminjanje ali odstranjevanje nadzorniškega gesla Če želite spremeniti ali odstraniti nadzorniško geslo, sledite korakom od 1 do 8 v razdelku »Nastavitev nadzorniškega gesla« na strani 94 in vnesite svoje geslo za dostop do možnosti ThinkPad Setup. Če želite spremeniti geslo, naredite naslednje: 1. V polje Enter New Password (Vnesi novo geslo) vnesite trenutno nadzorniško geslo. 2. Vnesite novo nadzorniško geslo v polje Enter New Password (Vnesi novo geslo) in v polje Confirm New Password (Potrdi novo geslo) znova vnesite enako geslo, da ga preverite. 3. Če želite spremeniti nadzorniško geslo, sledite korakoma 11 in 12 v razdelku »Nastavitev nadzorniškega gesla« na strani 94. Če želite odstraniti geslo, naredite naslednje: 1. V polje Enter New Password (Vnesi novo geslo) vnesite trenutno nadzorniško geslo. 2. Pustite polji Enter New Password (Vnesi novo geslo) in Confirm New Password (Potrdi novo geslo) prazni. 3. Če želite odstraniti nadzorniško geslo, sledite korakom od 11 do 12 v razdelku »Nastavitev nadzorniškega gesla« na strani 94. Varnost trdega diska Vaš računalnik podpira izboljšano varnostno rešitev za pogon SSD ali trdi disk. V UEFI BIOS in strojno opremo prenosnikov ThinkPad so vgrajene številne najnovejše tehnologije in algoritmi za zaščito gesel pred nepooblaščenimi varnostnimi napadi. Če želite varnost kar se da povečati, naredite naslednje: 1. Nastavite geslo ob vklopu in geslo za trdi disk za notranji pogon SSD ali trdi disk. Glejte postopke v razdelkih »Geslo ob vklopu« na strani 90 in »Gesla za trdi disk« na strani 91. Zaradi varnosti so priporočljiva daljša gesla. 2. Če želite zagotoviti zanesljivo varnost za UEFI BIOS, uporabite varnostni čip in varnostno aplikacijo s funkcijo za upravljanje možnosti Trusted Platform Module. Oglejte si »Nastavljanje varnostnega čipa« na strani 96. Opomba: Microsoft Windows 7 in Windows Vista podpirata funkcijo za upravljanje TPM. 3. Če je v vašem računalniku nameščena možnost »Trdi disk za šifriranje in pogon SSD za šifriranje« na strani 96, pazite, da zavarujete vsebine pomnilnika svojega računalnika pred nepooblaščenim dostopom s programsko opremo za šifriranje diska, kot je BitLocker® Drive Encryption v sistemih Windows 7 in Windows Vista Microsoft Windows. Oglejte si »Uporaba možnosti Windows BitLocker Drive Encryption« na strani 95. 4. Preden zavržete, prodate ali oddate svoj računalnik, preverite, ali ste izbrisali podatke, shranjene v njem. Glejte razdelek »Opomba o brisanju podatkov s trdega diska ali pogona SSD« na strani 105. Opombe: Naslednje pogone je mogoče zaščititi z UEFI BIOS: • Trdi disk, vgrajen v vaš računalnik. Uporaba možnosti Windows BitLocker Drive Encryption Če želite pomagati zaščititi svoj računalnik pred nepooblaščenim dostopom, pazite, da uporabite programsko opremo za šifriranje diska, kot je Windows BitLocker Drive Encryption. Windows BitLocker Drive Encryption je celostna varnostna funkcija v sistemih Windows 7 in Windows Vista. Podprta je v različicah Ultimate in Enterprise za sistema Windows 7 in Windows Vista. Lahko vam pomaga Poglavje 4. Varnost 95