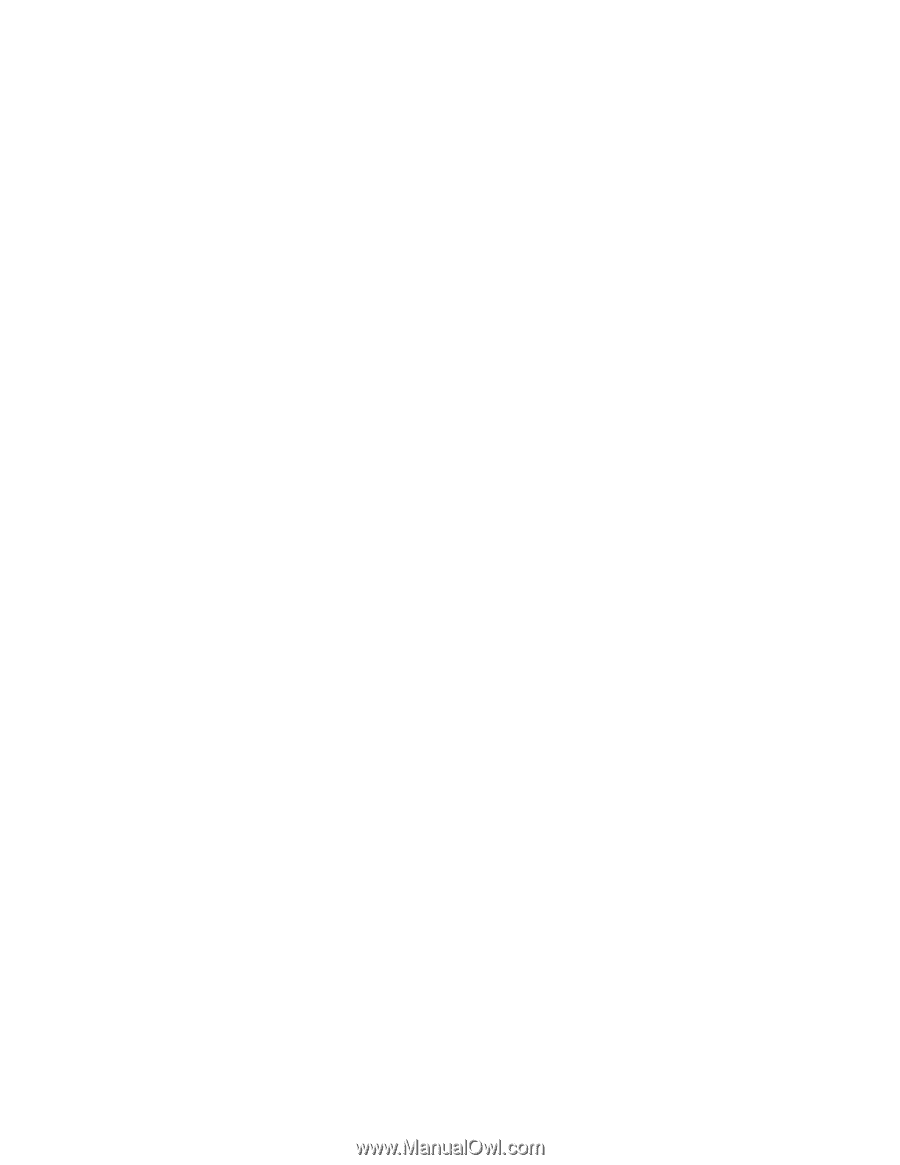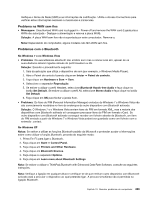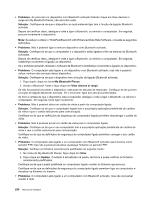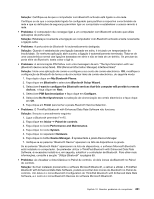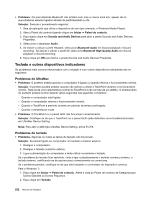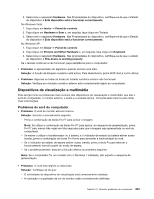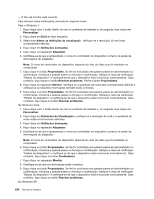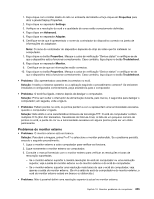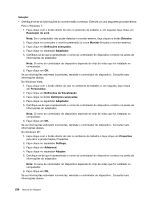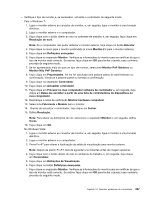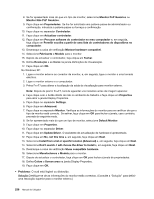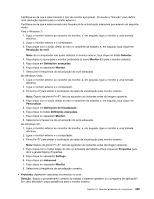Lenovo ThinkPad X220 (Portuguese) User Guide - Page 252
Feche a janela
 |
View all Lenovo ThinkPad X220 manuals
Add to My Manuals
Save this manual to your list of manuals |
Page 252 highlights
- O tipo de monitor está correcto. Para efectuar estas verificações, proceda do seguinte modo: Para o Windows 7: 1. Faça clique com o botão direito do rato no ambiente de trabalho e, em seguida, faça clique em Personalizar. 2. Faça clique em Ecrã do lado esquerdo. 3. Seleccione Alterar as definições de visualização. Verifique se a resolução do ecrã está correctamente definida. 4. Faça clique em Definições avançadas. 5. Faça clique no separador Adaptador. 6. Certifique-se de que é apresentado o nome do controlador do dispositivo correcto na janela de informações do adaptador. Nota: O nome do controlador do dispositivo depende do chip de vídeo que foi instalado no computador. 7. Faça clique no botão Propriedades. Se lhe for solicitada uma palavra-passe de administrador ou confirmação, introduza a palavra-passe ou forneça a confirmação. Marque a caixa de verificação "Estado do dispositivo" e certifique-se de que o dispositivo está a funcionar correctamente. Caso contrário, faça clique no botão Resolver problemas. Feche a janela Propriedades. 8. Faça clique no separador Monitor. Verifique se a qualidade de cores está correctamente definida e verifique se as restantes informações também estão correctas. 9. Faça clique no botão Propriedades. Se lhe for solicitada uma palavra-passe de administrador ou confirmação, introduza a palavra-passe ou forneça a confirmação. Marque a caixa de verificação "Estado do dispositivo" e certifique-se de que o dispositivo está a funcionar correctamente. Caso contrário, faça clique no botão Resolver problemas. No Windows Vista: 1. Faça clique com o botão direito do rato no ambiente de trabalho e, em seguida, faça clique em Personalizar. 2. Faça clique em Definições de Visualização e verifique se a resolução do ecrã e a qualidade de cores estão correctamente definidas. 3. Faça clique em Definições avançadas. 4. Faça clique no separador Adaptador. 5. Certifique-se de que é apresentado o nome do controlador do dispositivo correcto na janela de informações do adaptador. Nota: O nome do controlador do dispositivo depende do chip de vídeo que foi instalado no computador. 6. Faça clique no botão Propriedades. Se lhe for solicitada uma palavra-passe de administrador ou confirmação, introduza a palavra-passe ou forneça a confirmação. Marque a caixa de verificação "Estado do dispositivo" e certifique-se de que o dispositivo está a funcionar correctamente. Caso contrário, faça clique no botão Troubleshoot. 7. Faça clique no separador Monitor. 8. Certifique-se de que as informações estão correctas. 9. Faça clique no botão Propriedades. Se lhe for solicitada uma palavra-passe de administrador ou confirmação, introduza a palavra-passe ou forneça a confirmação. Marque a caixa de verificação "Estado do dispositivo" e certifique-se de que o dispositivo está a funcionar correctamente. Caso contrário, faça clique no botão Resolver problemas. No Windows XP: 234 Manual de Utilizador