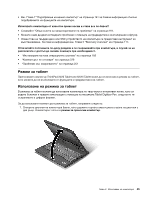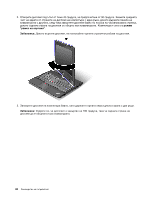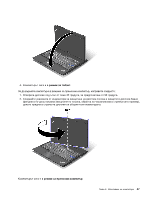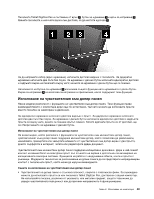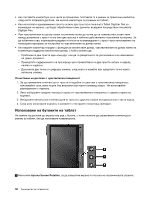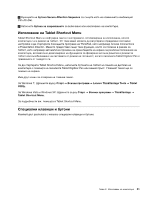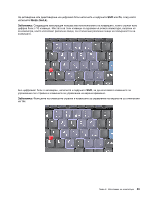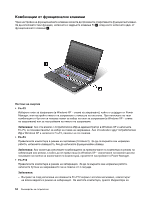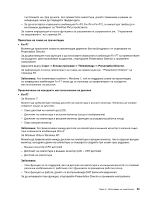Lenovo ThinkPad X220 (Bulgarian) User Guide - Page 68
Използване на бутоните на таблет
 |
View all Lenovo ThinkPad X220 manuals
Add to My Manuals
Save this manual to your list of manuals |
Page 68 highlights
Tablet Digitizer Pen Digitizer Pen. 1 2 3 4 1 Screen Rotation 50
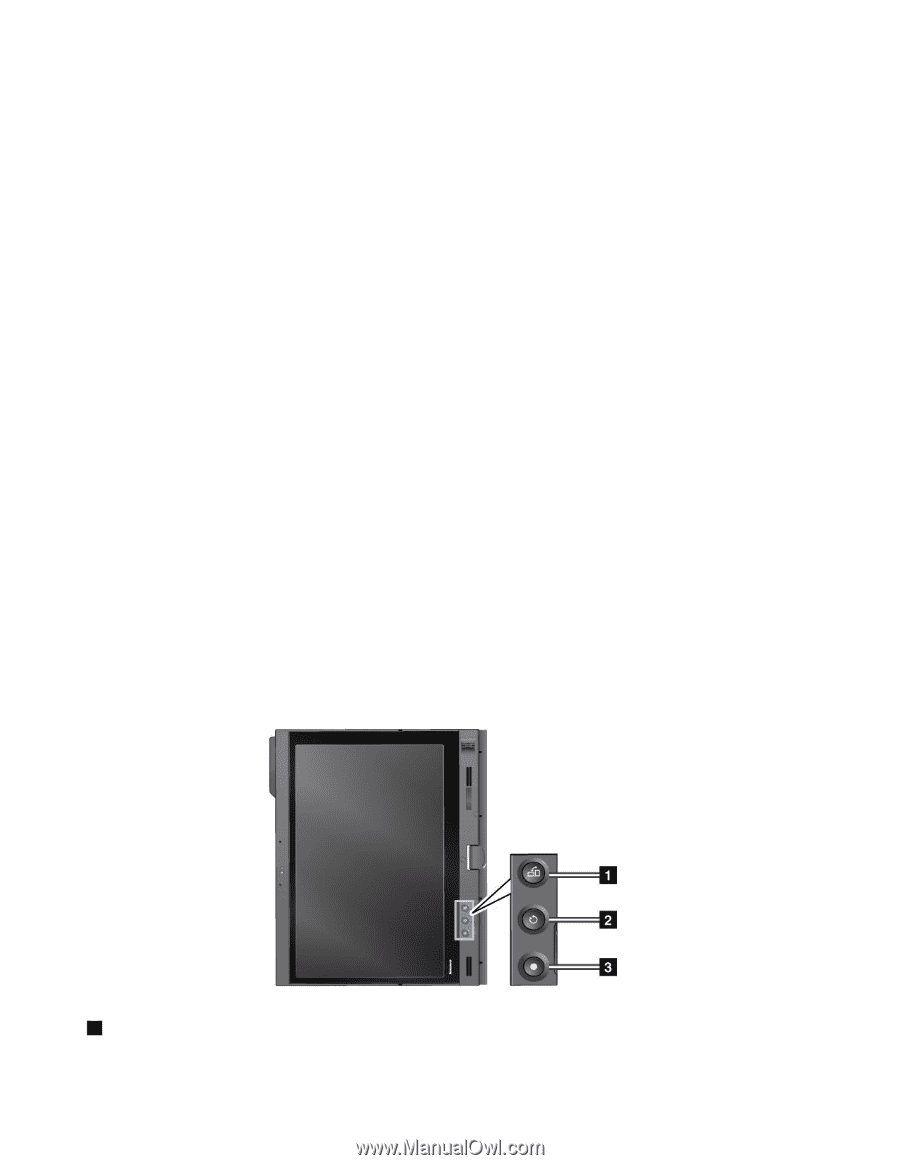
•
Ако поставяте компютъра си в чанта за пренасяне, поставете го в режим за преносим компютър,
след което затворете дисплея. Не носете компютъра си в режим за таблет.
•
Ако използвате едновременно пръста си (или два пръста) и писалката Tablet Digitizer Pen за
въвеждане на екрана, ще бъдат обработвани само данните, въведени посредством писалката
Digitizer Pen.
•
При чувствителния на допир панел постепенно може да почне да се появява несъответствие
между допряната с пръст точка (или два пръста) и нейното действително положение на екрана. За
да избегнете това, коригирайте редовно точността на въвеждането с пръст чрез използването на
помощната програма за настройка на чувствителния на допир панел.
•
Ако вашият компютър е модел с функция за множествен допир, чувствителният на допир панел на
компютъра поддържа множествен допир, с който можете да:
–
Приближите два пръста един към друг или да ги раздалечите за увеличаване или намаляване
на даден документ.
–
Превъртате съдържанието на прозореца чрез преместване на два пръста нагоре и надолу,
наляво и надясно.
–
Докоснете две точки от цифрова снимка, след което я извийте или завъртете точно както
истинска снимка.
Почистване на дисплея с чувствителна повърхност
1. За да премахнете отпечатъци от пръсти и подобни от дисплея с чувствителна повърхност,
използвайте суха, мека кърпа без власинки или парче попиващ памук. Не използвайте
разтворители с кърпата.
2. Леко избършете чуждите частици и праха от чувствителната повърхност с едната страна на
кърпата.
3. Избършете петната или отпечатъците от пръсти с другата страна на кърпата или с чиста кърпа.
4. След като използвате кърпата, я изперете с неутрален почистващ препарат.
Използване на бутоните на таблет
На панела на дисплея до екрана има ред с бутони, с които можете да управлявате компютъра в
режим за таблет, без да използвате клавиатурата.
1
Натиснете
бутона Screen Rotation
, за да завъртите екрана по посока на часовниковата стрелка.
50
Ръководство за потребителя