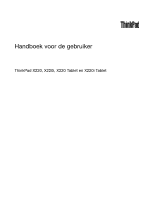Lenovo ThinkPad X220i (Dutch) User Guide
Lenovo ThinkPad X220i Manual
 |
View all Lenovo ThinkPad X220i manuals
Add to My Manuals
Save this manual to your list of manuals |
Lenovo ThinkPad X220i manual content summary:
- Lenovo ThinkPad X220i | (Dutch) User Guide - Page 1
Handboek voor de gebruiker ThinkPad X220, X220i, X220 Tablet en X220i Tablet - Lenovo ThinkPad X220i | (Dutch) User Guide - Page 2
de website aanwezig. Ga hiervoor naar http://www.lenovo.com/support en klik op User Guides & Manuals (Gebruikershandeidingen & handboeken). Eerste uitgave (April 2011) © Copyright Lenovo 2011. LENOVO-producten, gegevens, computersoftware en services zijn ontwikkeld uitsluitend met privémiddelen en - Lenovo ThinkPad X220i | (Dutch) User Guide - Page 3
Manager 38 Power Manager 39 Product Recovery 39 Presentation Director 39 Rescue and Recovery 39 System Update 39 ThinkVantage GPS 40 Lenovo SimpleTap 40 Lenovo ThinkVantage Tablet Shortcut Menu . 40 © Copyright Lenovo 2011 Hoofdstuk 2. De computer gebruiken 43 Uw computer registreren 43 - Lenovo ThinkPad X220i | (Dutch) User Guide - Page 4
gebruiken 104 Een vingerafdruklezer gebruiken in de ThinkPad X220 en X220i 104 Een vingerafdruklezer gebruiken in de ThinkPad X220 Tablet en X220i Tablet. . . . 107 Kennisgeving inzake het wissen van gegevens van uw vaste-schijf- of SSD-station 112 Firewalls gebruiken en begrijpen 113 Gegevens - Lenovo ThinkPad X220i | (Dutch) User Guide - Page 5
11. Ondersteuning . . . 251 Voordat u Lenovo belt 251 Uw computer registreren 251 Systeemupdates downloaden 251 Gegevens noteren 251 Hulp en service ontvangen 252 Diagnoseprogramma's gebruiken . . . . . 252 Website Lenovo-support 252 Lenovo bellen 253 Extra services aanschaffen 257 Bijlage - Lenovo ThinkPad X220i | (Dutch) User Guide - Page 6
Handelsmerken 268 iv Handboek voor de gebruiker - Lenovo ThinkPad X220i | (Dutch) User Guide - Page 7
Bescherm uzelf goed tegen de warmte die door de wisselstroomadapter wordt gegenereerd. Als de computer via de wisselstroomadapter is aangesloten op het stopcontact, wordt de adapter warm. Bij langdurig een behandeling die de werking van de computer zou kunnen verstoren. © Copyright Lenovo 2011 v - Lenovo ThinkPad X220i | (Dutch) User Guide - Page 8
Deze informatie helpt u uw notebook-PC veilig te gebruiken. Gebruik en bewaar alle informatie die bij uw computer is geleverd. De informatie in de koopovereenkomst of de Lenovo® Beperkte Garantie. Raadpleeg "Garantie-informatie", in de met uw computer meegeleverde Veiligheid en garantie, voor - Lenovo ThinkPad X220i | (Dutch) User Guide - Page 9
diagnose te stellen. Neem voor hulp contact op met het Customer Support Center. Een lijst van telefoonnummer s voor Service en Ondersteuning vindt u op de volgende website: http://www.lenovo.com/support/phone Controleer de computer en haar componenten regelmatig op schade, slijtage of andere tekenen - Lenovo ThinkPad X220i | (Dutch) User Guide - Page 10
Service en upgrades Probeer niet zelf onderhoud aan het product uit te voeren, tenzij u hiertoe instructies hebt gekregen van het Customer Support neemt u contact op met het Customer Support Center. Hoewel er geen bewegende onderdelen in uw computer zitten als het netsnoer uit het stopcontact is - Lenovo ThinkPad X220i | (Dutch) User Guide - Page 11
zijn dan de invoerspecificatie van die stekker. Mocht u vragen hebben over (over)belasting, elektrische eisen en invoerspecificaties, neem dan contact op met een elektricien. © Copyright Lenovo 2011 ix - Lenovo ThinkPad X220i | (Dutch) User Guide - Page 12
. Verbuig of verander de stekker niet. Als de stekker beschadigd is, bestel dan een vervangend exemplaar bij de fabrikant. Gebruik voor de computer niet hetzelfde stopcontact als voor andere elektrische apparaten die veel stroom gebruiken. Het voltage kan dan instabiel worden, en dit kan leiden tot - Lenovo ThinkPad X220i | (Dutch) User Guide - Page 13
de aangesloten apparaten te voorkomen, dient u na het uitschakelen van de computer minimaal vijf seconden te wachten voordat u de externe apparaten ontkoppelt. Batterijen GEVAAR PC's die door Lenovo zijn gefabriceerd, bevatten een knoopcelbatterij die de systeemklok van stroom voorziet. Bovendien - Lenovo ThinkPad X220i | (Dutch) User Guide - Page 14
te halen. Probeert u dat wel, dan kan dat leiden tot een explosie of tot lekkage van vloeistof uit de batterij. Batterijen die niet door Lenovo worden aanbevolen, die uit elkaar zijn gehaald of die zijn geopend, vallen niet onder de garantie. Als de oplaadbare batterij niet op de juiste manier - Lenovo ThinkPad X220i | (Dutch) User Guide - Page 15
zijn uitgerust met lithium-knoopcelbatterijen met CR (mangaandioxide) kunnen perchloraat bevatten. Materiaal met perchloraat - wees voorzichtig. Zie http://www.dtsc.ca.gov/hazardouswaste/perchlorate © Copyright Lenovo 2011 xiii - Lenovo ThinkPad X220i | (Dutch) User Guide - Page 16
Als u het toetsenbord gebruikt, leg uw handen of polsen dan niet gedurende langere tijd op de polssteun. Tijdens de normale werking produceert de computer enige warmte. De hoeveelheid warmte dat is, hangt af van de mate van systeemactiviteit en het oplaadniveau van de batterij. Bij langdurig contact - Lenovo ThinkPad X220i | (Dutch) User Guide - Page 17
• Gebruik de computer niet tijdens onweer. computer niet voordat de behuizingen van de interne onderdelen vastzitten. Gebruik de computer elektrische kabels en snoeren op de computer, moet u zorgen dat de hebt aangesloten op de computer. Kennisgeving (LCD) WAARSCHUWING Als uw computer zowel een - Lenovo ThinkPad X220i | (Dutch) User Guide - Page 18
voor het gehoor. Als uw Lenovo-computer is geleverd met een hoofdtelefoon of oortelefoon, voldoen de computer met hoofdtelefoon of oortelefoon als set de kans op verstikking te voorkomen. Kennisgeving voor gebruikers van Tablet-PC's Veiligheidsrichtlijn voor gebruikers in Australië: GEVAAR Zorg dat - Lenovo ThinkPad X220i | (Dutch) User Guide - Page 19
functies en specificaties van de computer, de gebruiksomgeving en vooraf ge volgende onderwerpen: • "Bedieningscomponenten van de computer opsporen, connectors, functies en indicatoren" gedeelte maakt u kennis met de hardwarevoorzieningen van uw computer. U vindt hier tevens de basisinformatie die u - Lenovo ThinkPad X220i | (Dutch) User Guide - Page 20
Figuur 1. Voorkant van de ThinkPad X220 en X220i 1 Combinatieantenne voor draadloos WAN (hulpantenne) en draadloos LAN/WiMAX (hulpantenne) 3 ThinkLight 5 Beeldscherm van de computer 7 Aan/uit-knop 9 PCI Express Mini-kaartsleuf voor draadloze WAN-kaart of mSATA SSD-station 11 TrackPoint-knoppen 13 - Lenovo ThinkPad X220i | (Dutch) User Guide - Page 21
deze lampjes "ThinkPad X220 en X220i statuslampjes" op pagina 20. 7 Aan/uit-knop Gebruik de aan/uit-knop om de computer aan te zetten. Als u de computer wilt uitzetten, worden geactiveerd. Sommige computers van Lenovo zijn uitgerust met een zogenaamd mSATA SSD-station. SSD-stations maken gebruik van - Lenovo ThinkPad X220i | (Dutch) User Guide - Page 22
over de UltraNav®-touchpad om de pointer te ThinkPad X220 en X220i statuslampjes" op pagina 20 voor meer informatie over het CapsLock-lampje. 16 ThinkVantage-knop U kunt de ThinkVantage®-knop ook gebruiken om de normale opstartvolgorde van de computer computer met Windows 7 hebt, wordt de Lenovo - Lenovo ThinkPad X220i | (Dutch) User Guide - Page 23
ThinkPad X220 Tablet en vooraanzicht van X220i Tablet Figuur 2. Voorkant 1 Combinatieantenne voor draadloos WAN (hulpantenne) en draadloos LAN/WiMAX (hulpantenne) 2 Geïntegreerde camera 3 Ingebouwde microfoons 5 Beeldscherm van de computer mSATA SSD-station 12 TrackPoint-knoppen 13 Touchpad 15 Fn - Lenovo ThinkPad X220i | (Dutch) User Guide - Page 24
camera In sommige modellen is een camera ingebouwd. Met behulp van die camera kunt u foto's maken en videovergaderingen houden. Zie "De ingebouwde camera het mogelijk om bij het starten van de computer en bij het activeren van het programma ThinkPad Setup uw vingerafdruk te gebruiken in plaats - Lenovo ThinkPad X220i | (Dutch) User Guide - Page 25
voor gedetailleerde informatie over de locatie en betekenis van elk van deze lampjes "ThinkPad X220 Tablet en X220i Tablet-statuslampjes" op pagina 23. 18 Tablet-knoppen Met behulp van de Tabletknoppen kunt u de computer besturen als deze in de tabletwerkstand staat, ook zonder gebruik te maken van - Lenovo ThinkPad X220i | (Dutch) User Guide - Page 26
Voor meer informatie raadpleegt u de instructies in "Knoppen voor het geluidsvolume" op pagina 57. 8 Handboek voor de gebruiker - Lenovo ThinkPad X220i | (Dutch) User Guide - Page 27
grotere vaste schijf installeren. Om het station veilig te houden, is het Active Protection System™ op uw computer geïnstalleerd. Voor meer informatie gaat ThinkPad Ultrabase™ Series 3. Sommige computers van Lenovo zijn uitgerust met een zogenaamd SSD-station (SSD = solid state drive). SSD-stations - Lenovo ThinkPad X220i | (Dutch) User Guide - Page 28
ThinkPad Mini Dock Series 3 of de ThinkPad Mini Dock Plus Series 3, en niet die op de computer. 5 Always On USB-aansluiting De USB-poorten (USB = Universal Serial Bus) worden gebruikt voor het aansluiten van apparaten die compatibel zijn met de USB-interface, zoals een printer of een digitale camera - Lenovo ThinkPad X220i | (Dutch) User Guide - Page 29
door uw computer niet ondersteund. Zie voor meer informatie de instructies in "Een ExpressCard, een smartcard of een flash media-kaart gebruiken" op pagina 86. ThinkPad X220 Tablet en rechterkant van X220i Tablet Figuur 4. Rechterkant 1 Uitsparing voor kabelslot 3 Vaste-schijfstation of SSD-station - Lenovo ThinkPad X220i | (Dutch) User Guide - Page 30
aanschaffen en dit installeren in de Serial Ultrabay Slim van de ThinkPad Ultrabase Series 3. Sommige computers van Lenovo zijn uitgerust met een zogenaamd SSD-station (SSD = solid state drive). SSD-stations maken gebruik van moderne technologie en maken notebookcomputers lichter, kleiner en - Lenovo ThinkPad X220i | (Dutch) User Guide - Page 31
programma Power Manager. Opmerking: Uw computer is compatibel met USB 1.1 en 2.0. 7 Geheugenkaartlezer Afhankelijk van het model kan uw computer een In dit gedeelte vindt u het linkeraanzicht van uw computer. Linkerkant van de ThinkPad X220 en X220i Figuur 5. Linkerkant 1 ExpressCard-sleuf 3 USB - Lenovo ThinkPad X220i | (Dutch) User Guide - Page 32
-interface, zoals een printer of een digitale camera. Opmerking: Uw computer is compatibel met USB 1.1 en 2.0. Als computer aansluiten. Opmerking: Als u de computer aansluit op een ThinkPad Port Replicator Series 3, een ThinkPad Mini Dock Series 3, een ThinkPad Mini Dock Plus Series 3 of een ThinkPad - Lenovo ThinkPad X220i | (Dutch) User Guide - Page 33
laten lucht in de computer circuleren om onder andere de hoofdprocessor te koelen. Opmerking: Om te voorkomen dat de luchtcirculatie wordt belemmerd, dient u geen obstakels voor de opening te plaatsen. ThinkPad X220 Tablet en linkeraanzicht van X220i Tablet Figuur 6. Linkerkant 1 ExpressCard-sleuf - Lenovo ThinkPad X220i | (Dutch) User Guide - Page 34
beeldscherm of een projector op de computer aansluiten. Opmerking: Als u de computer aan de ThinkPad UltraBase Series 3 koppelt en een digitale camera. Opmerkingen: • Mogelijk ziet uw computer er enigszins anders uit dan de computer die in deze afbeeldingen wordt getoond. • Uw computer is compatibel - Lenovo ThinkPad X220i | (Dutch) User Guide - Page 35
Onderkant van de ThinkPad X220 en X220i Figuur 7. Onderkant 1 Batterij 3 Dockingaansluiting 5 Ingebouwde stereo luidsprekers 2 Sleuf voor SIM-kaart 4 Geheugencompartiment 1 Batterij Als er geen netvoeding beschikbaar is, kunt u de computer op batterijvoeding laten werken. Als u in de Serial - Lenovo ThinkPad X220i | (Dutch) User Guide - Page 36
het geluidsvolume" op pagina 57. ThinkPad X220 Tablet en onderkant van X220i Tablet Figuur 8. Onderkant 1 Batterij 3 Dockingaansluiting 2 Sleuf voor SIM-kaart 4 Geheugencompartiment 1 Batterij Als er geen netvoeding beschikbaar is, kunt u de computer op batterijvoeding laten werken. Voor meer - Lenovo ThinkPad X220i | (Dutch) User Guide - Page 37
Achterkant van de ThinkPad X220 and X220i Figuur 9. Achterkant van de ThinkPad X220 and X220i 1 Aansluiting voor wisselstroomadapter 2 Ventilatieopeningen (achter) 1 Aansluiting voor wisselstroomadapter Hier wordt het snoer van de wisselstroomadapter aangesloten. 2 Ventilatieopeningen (achter) De - Lenovo ThinkPad X220i | (Dutch) User Guide - Page 38
u geen obstakels voor de opening te plaatsen. Statuslampjes Uw computer heeft systeemstatus- en energiestatuslampjes. De statuslampjes geven de actuele status van de computer aan. ThinkPad X220 en X220i statuslampjes Uw computer heeft systeemstatus- en energiestatuslampjes. De statuslampjes geven de - Lenovo ThinkPad X220i | (Dutch) User Guide - Page 39
Statuslampjes 1 Apparaat in gebruik Een vaste-schijfstation of een optisch station, zoals een station in de Ultrabay, wordt gebruikt voor het lezen of schrijven van gegevens. Als dit lampje knippert, dient u de computer niet in de sluimerstand (Standby) te plaatsen of uit te zetten en de kaart niet - Lenovo ThinkPad X220i | (Dutch) User Guide - Page 40
aanpassen" op pagina 76 als u de instellingen van de Num Lock-indicator wilt wijzigen. Opmerking: Er is nog een andere werkstand voor uw computer beschikbaar, maar daar is geen lampje voor: de werkstand Scroll Lock. Wanneer deze werkstand actief is, kunnen de pijltjestoetsen worden gebruikt om door - Lenovo ThinkPad X220i | (Dutch) User Guide - Page 41
is volledig opgeladen of de batterij is losgekoppeld van de computer. ThinkPad X220 Tablet en X220i Tablet-statuslampjes Uw computer heeft systeemstatus- en energiestatuslampjes. De statuslampjes geven de actuele status van de computer aan. Statuslampjes 1 Systeem aan Het lampje in de aan/uit - Lenovo ThinkPad X220i | (Dutch) User Guide - Page 42
-functie staat uit. 7 Apparaat in gebruik Een vaste-schijfstation of een optisch station, zoals een station in de Ultrabay, wordt gebruikt voor het lezen of schrijven van gegevens. Als dit lampje knippert, dient u de computer niet in de sluimerstand (Standby) te plaatsen of uit te zetten en de - Lenovo ThinkPad X220i | (Dutch) User Guide - Page 43
ondersteuningstechnici van Lenovo aan de hand van het machinetype en modelnummer precies vaststellen welk type computer u hebt, zodat zij de beste service kunnen verlenen. U vindt het machinetype en het model van uw computer op de sticker zoals hieronder is te zien: ThinkPad X220 en X220i Hoofdstuk - Lenovo ThinkPad X220i | (Dutch) User Guide - Page 44
ThinkPad X220 Tablet en X220i Tablet Label met het FCC ID en het IC-certificeringsnummer Dit gedeelte bevat de plaats van de labels met het FCC-ID en het IC-certificeringsnummer voor uw computer. 26 Handboek voor de gebruiker - Lenovo ThinkPad X220i | (Dutch) User Guide - Page 45
ThinkPad X220 en X220i label met het FCC-ID en het IC-certificeringsnummer Er is op de behuizing van uw computer geen FCC-ID of IC-certificeringsnummer voor de PCI Express Mini-kaart zichtbaar. Het label met het FCC-ID en het IC-certificeringsnummer is bevestigd - Lenovo ThinkPad X220i | (Dutch) User Guide - Page 46
ThinkPad X220 Tablet en X220i Tablet label met het FCC-ID en het IC-certificeringsnummer Er is op de behuizing van uw computer geen FCC-ID of IC-certificeringsnummer voor de PCI Express Mini-kaart zichtbaar. Het label met het FCC-ID en het IC-certificeringsnummer is bevestigd - Lenovo ThinkPad X220i | (Dutch) User Guide - Page 47
ThinkPad X220 en X220i ThinkPad X220 Tablet en X220i Tablet Functies In dit gedeelte vindt u de functies van uw notebookcomputer. Functies van de ThinkPad X220 en X220i Processor • Zie de systeemeigenschappen van uw computer. Ga als volgt te werk: Klik op Start, klik met de rechtermuisknop op - Lenovo ThinkPad X220i | (Dutch) User Guide - Page 48
• mSATA SSD-station (Solid State Drive, bepaalde modellen) Beeldscherm Het kleurenscherm maakt gebruik van TFT of 94 toetsen • UltraNav (TrackPoint en multitouch-touchpad) • Fn-toets • ThinkVantage-knop • de ThinkPad UltraBase Series 3 • DVD-station • DVD Multi-Burner-station Draadloze voorzieningen - Lenovo ThinkPad X220i | (Dutch) User Guide - Page 49
ThinkPad X220 Tablet en X220i Tablet Processor • Zie de systeemeigenschappen van uw computer. Ga als volgt te werk: Klik op Start, klik met de rechtermuisknop op Computer (in Windows XP, Deze computer en multitouch-klikpad) ThinkPad UltraBase Series 3 • DVD-station • DVD Multi-Burner-station - Lenovo ThinkPad X220i | (Dutch) User Guide - Page 50
(op bepaalde modellen) Tabletfuncties • Digitalisatorpen • Aanraakscherm (op bepaalde modellen) Specificaties In dit gedeelte vindt u specificaties van uw computer. Specificaties van de ThinkPad X220 en X220i Afmetingen • Breedte: 305,0 mm • Diepte: 206,5 mm • Hoogte: 19 tot 26,6 mm Omgeving - Lenovo ThinkPad X220i | (Dutch) User Guide - Page 51
van Power Manager op de taakbalk. • Power Manager beeldt tevens een groene, gele of rode indicator af. Als de batterij onder de garantie valt en er wordt een rode indicator afgebeeld, dan kunt u die batterij volgens de garantiebepalingen laten vervangen. Specificaties van de ThinkPad X220 Tablet en - Lenovo ThinkPad X220i | (Dutch) User Guide - Page 52
Power SSD-station. Plaats nooit vloeistoffen op of naast de computer of de aangesloten apparatuur. Als er vloeistof op de computer of Protection System" op pagina 37 • "Client Security Solution" op pagina 37 • "Fingerprint Software" op pagina 37 • "Lenovo ThinkVantage Tools" op pagina 38 • "Lenovo - Lenovo ThinkPad X220i | (Dutch) User Guide - Page 53
"Rescue and Recovery" op pagina 39 • "System Update" op pagina 39 • "ThinkVantage GPS" op pagina 40 • "Lenovo SimpleTap " op pagina 40 • "Lenovo ThinkVantage Tablet Shortcut Menu" op pagina 40 Opmerking: Ga naar: http://www.lenovo.com/support als u meer wilt weten over ThinkVantage Technologies en - Lenovo ThinkPad X220i | (Dutch) User Guide - Page 54
Lenovo - Airbagbescherming Lenovo - Webconferentie Lenovo - Vingerafdruklezer of Lenovo - notebook vingerafdruklezer Lenovo - Systeemstatus en diagnoseprogramma´s Lenovo - 3G Mobiel breedband Lenovo - Wachtwoordkluis Lenovo - Energie-instellingen Lenovo - Factory Recovery-schijven Lenovo - Updates - Lenovo ThinkPad X220i | (Dutch) User Guide - Page 55
en dat de lees/schrijfkoppen van de het station worden verplaatst naar een gebied dat geen gegevens schokken). Ga als volgt te werk om Active Protection System te openen: • Windows 7: "Toegang tot programma´s op: http://www.lenovo.com/support Opmerking: Als u een computer met Windows 7 hebt - Lenovo ThinkPad X220i | (Dutch) User Guide - Page 56
Tools helpt u om gemakkelijker en veiliger met uw computer te werken. Het biedt toegang tot verschillende technologieën, zoals: • Lenovo ThinkVantage Toolbox • Power Manager • Rescue and Recovery • System Update Als u Lenovo ThinkVantage Tools wilt openen, klikt u op Start ➙ Alle programma - Lenovo ThinkPad X220i | (Dutch) User Guide - Page 57
Klik op Start ➙ Alle programma´s ➙ ThinkVantage ➙ Power Manager. Product Recovery Met dit programma kunt u System Update System Update is een programma dat u helpt de software op uw computer up-to-date te houden door softwarepakketten (ThinkVantage-programma's, stuurprogramma's, UEFI BIOS-updates - Lenovo ThinkPad X220i | (Dutch) User Guide - Page 58
System Update. ThinkVantage GPS Als de in uw computer geïnstalleerde PCI Express Mini-kaart ondersteuning biedt aan GPS, kan uw computer ThinkPad X220 Tablet en X220i Tablet de computer op een vlakke ondergrond en open de klep met een hoek van 105 graden (notebookmodus). Lenovo SimpleTap Met Lenovo - Lenovo ThinkPad X220i | (Dutch) User Guide - Page 59
uw voorkeurinstellingen. U opent het Lenovo ThinkVantage Tablet Shortcut Menu als volgt: • Windows 7: Zie "Toegang tot programma´s krijgen in Windows 7" op pagina 35. • Windows Vista: Klik op Start ➙ Alle Programma´s ➙ ThinkVantage ➙ ThinkPad Tablet Shortcut Menu. Hoofdstuk 1. Productoverzicht - Lenovo ThinkPad X220i | (Dutch) User Guide - Page 60
42 Handboek voor de gebruiker - Lenovo ThinkPad X220i | (Dutch) User Guide - Page 61
u helpen uw ThinkPad notebook optimaal te gebruiken. Om ervoor te zorgen dat uw computer optimaal werkt, kunt u op de volgende webpagina zoeken naar allerhande informatie, zoals hulpmiddelen bij het oplossen van problemen en antwoorden op veelgestelde vragen: http://www.lenovo.com/support/faq. Kan - Lenovo ThinkPad X220i | (Dutch) User Guide - Page 62
in een andere taal te downloaden, naar http://www.lenovo.com/support. Volg daarna de aanwijzingen op het scherm. Bent u onderweg en wilt u de batterij efficiënter gebruiken? • Als u energie wilt besparen of de werking van de computer wilt onderbreken zonder programma's af te sluiten of bestanden - Lenovo ThinkPad X220i | (Dutch) User Guide - Page 63
Bovendien staat er een hersteltool op het vaste-schijf- of SSD-station. Zie voor meer informatie Hoofdstuk 5 "Overzicht van systeemherstel" op computer reageert niet meer" op pagina 222 • "Problemen met de voeding" op pagina 245 Tabletwerkstand Als u uw ThinkPad X220 Tablet of X220i Tablet notebook - Lenovo ThinkPad X220i | (Dutch) User Guide - Page 64
-scherm rechtsom (met de wijzers van de klok mee) totdat de achterkant van het LCD-scherm zich aan de kant van het toetsenbord bevindt. De computer staat nu in de omlijstingswerkstand. Opmerking: Zorg dat u bij het draaien niet aan een van beide zijden op de bovenkant van het LCD-scherm drukt - Lenovo ThinkPad X220i | (Dutch) User Guide - Page 65
staat nu in de tabletwerkstand. U plaatst de computer als volgt weer in de notebookwerkstand: 1. Open het beeldscherm minimaal 45 graden, maar bij van voorbeeld linksom) totdat de voorkant van het beeldscherm naar het toetsenbord wijst. De computer staat nu in de notebookwerkstand. Hoofdstuk 2. De - Lenovo ThinkPad X220i | (Dutch) User Guide - Page 66
. Met de pen kunt u de computer besturen zoals u dat ook zou doen met een muis of toetsenbord. Opmerking: De pen is niet waterdicht. Zorg daarom dat de pen niet nat wordt. U kunt de pen bewaren in een houder aan de rechterkant van uw ThinkPad Notebook. Druk hem voorzichtig in de houder, totdat - Lenovo ThinkPad X220i | (Dutch) User Guide - Page 67
rusten totdat er een rond symbooltje verschijnt. Als u uw vinger van het beeldscherm haalt, verschijnt het rechtsklikmenu. Het multitouch aanraakscherm gebruiken Als uw computer is uitgerust met een multitouch-scherm, is het mogelijk om tijdens het surfen op internet of het lezen of bewerken van een - Lenovo ThinkPad X220i | (Dutch) User Guide - Page 68
. 1 Druk op de Screen Rotation button (Schermrotatie knop) om het scherm rechtsom te draaien. 2 De Secure Attention Sequence button (Veilig attentieprotocol knop) heeft dezelfde functies als de toetsencombinatie Ctrl+Alt+Del. 3 Druk op de power button (aan/uit-knop) om de computer in of uit te - Lenovo ThinkPad X220i | (Dutch) User Guide - Page 69
op Start ➙ Alle programma's ➙ Lenovo ThinkVantage Tools ➙ Tablet Utility. Windows Vista en Windows XP: Klik op Start ➙ Alle programma's ➙ ThinkVantage ➙ Snelmenu Tablet. Meer informatie vindt u in de Help-functie van het Snelmenu Tablet. Speciale toetsen en knoppen Uw computer beschikt over enkele - Lenovo ThinkPad X220i | (Dutch) User Guide - Page 70
uit de Windows-omgeving veiligstellen of backupbestanden herstellen (als u tenminste backups hebt gemaakt met het programma Rescue and Recovery). • De computer configureren of het programma ThinkPad Setup starten. Dit alles kan worden gedaan vanuit het werkgebied van Rescue and Recovery. Zet de - Lenovo ThinkPad X220i | (Dutch) User Guide - Page 71
houdt u de Fn-toets ingedrukt 1 en drukt u op een van de functietoetsen 2 . Energiebeheer • Fn+F3 Een energiebeheerschema (in Windows XP, energieschema) selecteren dat met Power Manager is gemaakt, of het energieniveau met behulp van een schuifregelaar aanpassen. Als u op deze Hoofdstuk 2. De - Lenovo ThinkPad X220i | (Dutch) User Guide - Page 72
computer uit te schakelen of om het scherm voor het uitschakelen van de computer op te roepen), wijzigt u de instellingen in Power Manager. • Fn+F12 De computer in +F3, Fn+F4 en Fn+F12 moet het ThinkPad PM-apparaatstuurprogramma op uw computer zijn geïnstalleerd. Raadpleeg "Energiebeheer" op pagina - Lenovo ThinkPad X220i | (Dutch) User Guide - Page 73
op de computer worden geïnstalleerd: - Power Management- camera aangezet. In dit venster kunt u de camera- en audio-instellingen wijzigen. Opmerking: Het gedeelte Camera-instellingen wordt alleen afgebeeld als uw computer een ingebouwde camera heeft. Meer informatie vindt u in "De ingebouwde camera - Lenovo ThinkPad X220i | (Dutch) User Guide - Page 74
ThinkPad notebooks die zijn uitgerust met een ThinkLight. De status van het ThinkLight (aan of uit) verschijnt enkele seconden lang op het scherm als u op Fn+PgUp drukt. • Fn+Home: Het beeldscherm van de computer het Configuratiescherm wijzigen, of gebruikmaken van Power Manager. • Fn+End: De - Lenovo ThinkPad X220i | (Dutch) User Guide - Page 75
U kunt de geluidssterkte van de ingebouwde luidsprekers met de volgende drie knoppen instellen: Als u het geluid uitzet en hierna de computer uitschakelt, is het geluid nog steeds uit als u de computer de volgende keer weer aanzet. Om het geluid weer aan te zetten, drukt u op de knop plus (+) of min - Lenovo ThinkPad X220i | (Dutch) User Guide - Page 76
device selected below:. Selecteer daarna in de vervolgkeuzelijst het opnameapparaat. 5. Klik op OK. Windows-toets en programmatoets Op het toetsenbord van uw computer bevinden zich de volgende twee toetsen: 1 Windows-toets Als u op deze toets drukt, wordt het menu Start van Windows afgebeeld of - Lenovo ThinkPad X220i | (Dutch) User Guide - Page 77
het gebruik van de touchpad beperkt tot bladeren, tikzones en de slow-motionaanwijzer. • Stel de touchpad in als primair aanwijsapparaat verschijnt dan. Klik op de tab UltraNav. • Gebruik het menu Start van de computer, als volgt: - Windows 7 en Windows Vista: Klik op Start ➙ Configuratiescherm ➙ - Lenovo ThinkPad X220i | (Dutch) User Guide - Page 78
op een conventionele muis. De middelste knop van de TrackPoint (3) is de 'bladerknop'. Hiermee kunt u in elke gewenste richting door webpagina's en andere documenten bladeren, zonder dat u de grafische schuifbalken langs de randen van het venster hoeft te gebruiken. Als u niet gewend bent met de - Lenovo ThinkPad X220i | (Dutch) User Guide - Page 79
als klikknoppen. De functies komen overeen met die van de linker en rechter knop op een conventionele muis. De multi-touch touchpad gebruiken De touchpad van uw computer werkt met multi-touch. Dit betekent dat u tijdens het surfen op internet of het lezen of bewerken van een document kunt inzoomen - Lenovo ThinkPad X220i | (Dutch) User Guide - Page 80
op Instellingen beheren om het venster Eigenschappen voor Muis op te roepen. 3. Klik op de tab UltraNav en ga verder met het aanpassen van de touchpad. Voor meer informatie kunt u de Help-functie van het programma raadplegen. Gedrag van de UltraNav in combinatie met een muis De TrackPoint en de - Lenovo ThinkPad X220i | (Dutch) User Guide - Page 81
Met ThinkPad-batterijen kunt u langer werken zonder gebonden te zijn aan een stopcontact. Nagaan hoe vol de batterij is De batterijmeter van Power begint met werken. • De manier waarop u uw computer gebruikt: hoe vaak u naar het vaste-schijf- of SSD-station gaat, hoe helder u het scherm maakt, etc - Lenovo ThinkPad X220i | (Dutch) User Guide - Page 82
daar in en sluit u de plug aan op de aansluiting aan de achterkant van de computer. De batterij wordt dan in ongeveer drie tot zes uur opgeladen. De exacte tijd hangt de spaarstand Standby en de slaapstand. Energiebeheer Met Power Manager kunt u de instellingen voor energiebeheer gemakkelijk wijzigen - Lenovo ThinkPad X220i | (Dutch) User Guide - Page 83
Voor meer informatie over het programma Power Manager raadpleegt u de online Help-informatie van het te verlaten. • Slaapstand (spaarstand Uitschakelen). Met behulp van deze werkstand kunt u de computer volledig uitschakelen zonder dat u bestanden hoeft op te slaan of toepassingen hoeft af te sluiten - Lenovo ThinkPad X220i | (Dutch) User Guide - Page 84
Power Manager. 2. Klik op de tab Algemene energie-instellingen. 3. Stel, voor een bijna lege en een lege batterij, het energiepercentage en de actie in. Opmerking: Als uw computer van vloeistof uit de batterij. Batterijen die niet door Lenovo worden aanbevolen, die uit elkaar zijn gehaald of die - Lenovo ThinkPad X220i | (Dutch) User Guide - Page 85
dat door Lenovo wordt aanbevolen. Voor meer informatie over het vervangen van de batterij kunt u contact opnemen met het Customer Support Center. GEVAAR voor klein chemisch afval. Verbinding maken met het netwerk Uw computer beschikt over een of meer netwerkadapters voor verbinding met internet en - Lenovo ThinkPad X220i | (Dutch) User Guide - Page 86
uw netwerk houden zonder kabels te gebruiken. Attentie: • Als u een computer met een draadloos-LAN-functie hebt en u wilt uw computer meenemen in het vliegtuig, informeer dan vooraf bij de luchtvaartmaatschappij welke services er dienaangaande worden verleend. • Als er aan boord van het vliegtuig - Lenovo ThinkPad X220i | (Dutch) User Guide - Page 87
computer is voorzien van een antenne die draadloze LAN-toegang mogelijk maakt, mits er een toegangspunt voor een draadloos LAN in de buurt is. Draadloze apparaten zijn verkrijgbaar bij Lenovo. Meer informatie vindt u in "Opties voor de ThinkPad netwerken. Sommige ThinkPad notebooks worden geleverd - Lenovo ThinkPad X220i | (Dutch) User Guide - Page 88
of de Microsoft Bluetooth-software gebruiken. Standaard is de ThinkPad Bluetooth with Enhanced Data Rate Software op de computer geïnstalleerd. Bluetooth voor het eerst gebruiken op uw computer Als dit de eerste keer is dat Bluetooth op uw computer wordt gebruikt, volg dan een van de onderstaande - Lenovo ThinkPad X220i | (Dutch) User Guide - Page 89
. De ThinkPad Bluetooth with Enhanced Data Rate Software gebruiken Als de ThinkPad Bluetooth with Enhanced Data Rate Software op de computer is ge toegang wenst. Er verschijnt een lijst van services die op dat apparaat beschikbaar zijn: • Bluetooth keyboard and mouse (Human interface devices) • - Lenovo ThinkPad X220i | (Dutch) User Guide - Page 90
services bieden. • Een bepaald Bluetooth-apparaat zoeken dat u wilt gebruiken en de services op dat apparaat configureren. • De Bluetooth-services op de computer op ➙ Configuratiescherm. c. Klik op Software. d. Selecteer ThinkPad Bluetooth with Enhanced Data Rate Software en klik op Wijzigen/ - Lenovo ThinkPad X220i | (Dutch) User Guide - Page 91
ThinkPad ThinkPad Bluetooth with Enhanced Data Rate Software: 1. Druk op Fn+F5 om Bluetooth in te schakelen. 2. Klik op Start ➙ Uitvoeren. 3. Typ C:\SWTOOLS\Drivers\TPBTooth\Setup.exe (" (of geef het volledige pad op naar het bestand setup.exe dat u hebt gedownload van http://www.lenovo.com/support - Lenovo ThinkPad X220i | (Dutch) User Guide - Page 92
WiMAX gebruiken Sommige ThinkPad notebooks worden geleverd met een ingebouwde draadloos-LAN-kaart waarin status van de draadloze verbinding controleren Access Connections Gauge (Windows 7) Als u een computer met Windows 7 hebt, wordt met het statuspictogram van Access Connections voor de draadloze - Lenovo ThinkPad X220i | (Dutch) User Guide - Page 93
door Access Connections te openen of door te dubbelklikken op het desbetreffende pictogram van Access Connections op de taakbalk. Opmerking: Als u een computer met Windows 7 hebt en het pictogram van Access Connections en dat voor de status van de draadloze verbinding worden niet afgebeeld, ga dan - Lenovo ThinkPad X220i | (Dutch) User Guide - Page 94
Draadloze radio's uitzetten. Opmerkingen: • Met de schakelaar voor de draadloze radio's kunt u de radio van alle draadloze apparaten in de computer uitzetten. • Als u een computer met Windows 7 hebt en het pictogram van Access Connections en dat voor de status van de draadloze verbinding worden niet - Lenovo ThinkPad X220i | (Dutch) User Guide - Page 95
of het externe beeldscherm. Bij gelijktijdig gebruik is de resolutie van beide schermen echter altijd hetzelfde. Als u voor het beeldscherm van de computer een hogere resolutie kiest, ziet u slechts een deel van het volledige beeld op het scherm. De andere delen kunt u bekijken door het beeld - Lenovo ThinkPad X220i | (Dutch) User Guide - Page 96
externe beeldscherm aan op de aansluiting voor een extern beeldscherm en sluit het beeldscherm aan op een stopcontact. 3. Zet het externe beeldscherm en de computer aan. 4. Wijzig de uitvoerlocatie door op Fn+F7 te drukken. Dit maakt het mogelijk de uitvoer weer te geven op het externe beeldscherm - Lenovo ThinkPad X220i | (Dutch) User Guide - Page 97
de tab Stuurprogramma. 10. Klik op Stuurprogramma bijwerken. 11. Klik op Bladeren op mijn computer naar stuurprogramma's en klik daarna op Kiezen uit een lijst van stuurprogramma's op mijn computer. 12. Schakel het selectievakje Compatibele hardware weergeven uit. 13. Selecteer de Fabrikant en het - Lenovo ThinkPad X220i | (Dutch) User Guide - Page 98
sluit het beeldscherm aan op een stopcontact. 2. Zet het externe beeldscherm en de computer aan. 3. Druk op Fn+F7 om de uitvoer naar het externe beeldscherm te de resolutie die wordt ondersteund door het beeldscherm van de ThinkPad, kunt u de functie Virtueel beeldscherm gebruiken, waarmee het - Lenovo ThinkPad X220i | (Dutch) User Guide - Page 99
(een ThinkPad Mini Dock Plus Series 3 of een ThinkPad Mini Dock Series 3) computer met een Intel-beeldschermadapter: 1. Druk op Ctrl+Alt+F12. Het venster Intel Graphics Media Accelerator Driver VGA- of HDMI-poorten kunnen worden geplaatst. De DisplayPort-aansluiting van uw computer ondersteunt zowel - Lenovo ThinkPad X220i | (Dutch) User Guide - Page 100
instructies op het scherm te volgen. Video projecteren Om informatie af te beelden en presentaties te geven, kunt u een dataprojector op uw computer aansluiten. Sluit de dataprojector aan op de aansluiting voor een extern beeldscherm. Opmerking: Het kan enkele seconden duren voordat het beeld wordt - Lenovo ThinkPad X220i | (Dutch) User Guide - Page 101
op het bureaublad en klik op Schermresolutie. 2. Klik op het pictogram Monitor-1 (voor het primaire beeldscherm, het beeldscherm van de computer). 3. Selecteer de Resolutie van het primaire beeldscherm. 4. Klik op het pictogram Monitor-2 (voor het secundaire, externe beeldscherm). 5. Selecteer de - Lenovo ThinkPad X220i | (Dutch) User Guide - Page 102
diverse geluidsbronnen, zoals een headset die is aangesloten of de combo-audioaansluiting van de computer of op de microfoonaansluiting van de ThinkPad Mini Dock Series 3 of de ThinkPad Mini Dock Plus Series 3. Opmerking: Op de gecombineerde audio-aansluiting kan geen conventionele microfoon worden - Lenovo ThinkPad X220i | (Dutch) User Guide - Page 103
. Schakel over op de klassieke weergave en klik op SmartAudio. Het venster van SmartAudio wordt geopend. De ingebouwde camera gebruiken Als uw computer een ingebouwde camera heeft, wordt de camera gestart als u op Fn+F6 drukt om het venster Communicatie-instellingen te openen en het groene lampje - Lenovo ThinkPad X220i | (Dutch) User Guide - Page 104
knop Mijn camerabeeld verbergen om de camera uit te schakelen. Camera-instellingen opgeven U kunt de camera-instellingen aan uw wensen aanpassen, beschikbaar op de ThinkPad X220 Tablet- en X220i-modellen. De geheugenkaartlezer gebruiken Afhankelijk van het model kan uw computer zijn uitgerust met - Lenovo ThinkPad X220i | (Dutch) User Guide - Page 105
ExpressCard, een flash media-kaart of een smartcard plaatsen Attentie: Plaats nooit een ExpressCard als de computer in de sluimerstand (Standby) of in de slaapstand staat. Als u dit doet, loopt de computer vast als u hem later weer in gebruik neemt. Attentie: Raak altijd een geaard metalen voorwerp - Lenovo ThinkPad X220i | (Dutch) User Guide - Page 106
Selecteer het corresponderende item om de kaart uit het Windows-besturingssysteem te verwijderen. 4. Druk op de kaart om deze uit de computer te verwijderen. 5. Haal de kaart uit de computer en bewaar deze op een veilige plek. Voor Windows Vista en Windows XP: 1. Klik in de taakbalk op het pictogram - Lenovo ThinkPad X220i | (Dutch) User Guide - Page 107
de computer het zo gemakkelijk maakt om op allerlei verschillende plaatsen te werken, is het belangrijk om extra te letten op uw houding, op een goede verlichting en op een geschikte stoel. Door u aan de volgende richtlijnen te houden, werkt u niet alleen comfortabeler, maar ook productiever. Lenovo - Lenovo ThinkPad X220i | (Dutch) User Guide - Page 108
op visueel gebied Bij het ontwikkelen van beeldschermen voor ThinkPad notebooks is uitgegaan van de hoogste eisen: een duidelijk beeld ThinkPad-opties verkrijgbaar waarmee u uw computer precies aan uw eisen kunt aanpassen. Ga naar de volgende website op: http://www.lenovo.com/accessories/services - Lenovo ThinkPad X220i | (Dutch) User Guide - Page 109
voor gehandicapten Lenovo streeft ernaar , visuele of motorische beperking gemakkelijker maken de computer te bedienen. Zo beschikken bepaalde gebruikers niet het schermleesprogramma. Het gaat hier om een internetservice van Adobe Systems Incorporated. Via http://access.adobe.com kunnen Adobe PDF- - Lenovo ThinkPad X220i | (Dutch) User Guide - Page 110
volgende tips van pas. Attentie: • Als u wilt weten hoe u de computer aan boord kunt gebruiken (onder meer draadloos, bijvoorbeeld internet, Bluetooth, etc.), informeer dan vooraf bij de luchtvaartmaatschappij welke services er dienaangaande worden verleend. • Als er beperkingen gelden ten aanzien - Lenovo ThinkPad X220i | (Dutch) User Guide - Page 111
• ThinkPad wisselstroomadapter • Externe muis (als u gewend bent om hiermee te werken) • Ethernet-kabel Een adapter voor de telefoonaansluiting in dat land Andere te overwegen benodigdheden: • ThinkPad AC/DC Combo Adapter • Externe opslagapparatuur • Verdeelstekker voor telefoonsnoer (voor het geval - Lenovo ThinkPad X220i | (Dutch) User Guide - Page 112
94 Handboek voor de gebruiker - Lenovo ThinkPad X220i | (Dutch) User Guide - Page 113
104 • "Kennisgeving inzake het wissen van gegevens van uw vaste-schijf- of SSD-station" op pagina 112 • "Firewalls gebruiken en begrijpen" op pagina 113 • "Gegevens wachtwoorden ter beveiliging van uw computer. • "Wachtwoorden en de sluimerstand (Standby)" op pagina 96 © Copyright Lenovo 2011 95 - Lenovo ThinkPad X220i | (Dutch) User Guide - Page 114
-schijf- of SSD-station, wordt dat station bij het hervatten automatisch computer uit en daarna weer aan. 4. Druk zodra het logoscherm verschijnt op F1. Het programma ThinkPad Setup verschijnt. 5. Selecteer Security met behulp van de cursortoetsen. 6. Selecteer Password. 7. Selecteer Power - Lenovo ThinkPad X220i | (Dutch) User Guide - Page 115
plaats. Als u uw wachtwoord vergeet, moet u uw computer naar Lenovo of naar een Lenovo-dealer brengen om het wachtwoord te laten resetten. 11. op pagina 96 en typ u uw wachtwoord om toegang te krijgen tot het programma ThinkPad Setup. Om het wachtwoord te wijzigen, doet u het volgende: 1. Geef het - Lenovo ThinkPad X220i | (Dutch) User Guide - Page 116
. 3. Zet uw computer uit en daarna weer aan. 4. Druk zodra het logoscherm verschijnt op F1. Het programma ThinkPad Setup verschijnt. 5. Selecteer Security met behulp van de cursortoetsen. 6. Selecteer Password. 7. Selecteer Hard Disk x Password, hierin is x het nummer van het station waarvoor u een - Lenovo ThinkPad X220i | (Dutch) User Guide - Page 117
de vaste schijf wordt gewist. Beheerderswachtwoord Het beheerderswachtwoord beveiligt de configuratiegegevens die zijn opgeslagen in het programma ThinkPad Setup. De configuratie van de computer kan uitsluitend worden gewijzigd door iemand die dit wachtwoord kent. Het biedt de volgende bescherming - Lenovo ThinkPad X220i | (Dutch) User Guide - Page 118
systeembeheerder kan met het beheerderswachtwoord toegang krijgen tot computers waarop de gebruikers zelf een systeemwachtwoord hebben meerdere ThinkPad notebooks hetzelfde beheerderswachtwoord instellen. • Door bij het instellen van het beheerderswachtwoord de Lock UEFI BIOS-instellingen in - Lenovo ThinkPad X220i | (Dutch) User Guide - Page 119
géén reset worden uitgevoerd. In een dergelijk geval moet u de computer naar Lenovo of naar een Lenovo-dealer brengen om de vaste schijf te laten vervangen. U moet hiervoor het bewijs van aankoop kunnen overleggen. Bovendien kunnen er kosten voor onderdelen en service in rekening worden gebracht - Lenovo ThinkPad X220i | (Dutch) User Guide - Page 120
van uw vaste-schijf- of SSD-station" op pagina 112. Opmerkingen: Het volgende station(s) kunnen worden beschermd door het UEFI BIOS: • Het in de computer ingebouwde vaste-schijfstation. Windows BitLocker Drive Encryption gebruiken Om te helpen de computer te beschermen tegen toegang door onbevoegden - Lenovo ThinkPad X220i | (Dutch) User Guide - Page 121
af. 3. Zet de computer uit en daarna weer aan. 4. Druk zodra het logoscherm verschijnt op F1. Het programma ThinkPad Setup verschijnt. 5. Ga met te downloaden van de Lenovo-website. U kunt Client Security Solution downloaden vanaf: http://www.lenovo.com/support. Volg daarna de aanwijzingen - Lenovo ThinkPad X220i | (Dutch) User Guide - Page 122
computer. Een vingerafdruklezer gebruiken in de ThinkPad X220 en X220i Afhankelijk van de bestelde opties is het mogelijk dat uw computer vooraf geïnstalleerd. Uw vingerafdruk registreren 1. Zet de computer aan. 2. Als u de Lenovo Fingerprint-software wilt starten, raadpleegt u "Fingerprint Software" - Lenovo ThinkPad X220i | (Dutch) User Guide - Page 123
, meldt u zich als volgt aan op het systeem: 1. Geef een Systeemwachtwoord op of een Beveiliging van de vaste schijf of beide. 2. Zet uw computer uit en daarna weer aan. 3. Haal uw vinger over de lezer op het moment dat hierom wordt gevraagd. 4. Typ het systeemwachtwoord, het vaste-schijfwachtwoord - Lenovo ThinkPad X220i | (Dutch) User Guide - Page 124
u de computer naar Lenovo of naar een Lenovo-dealer - service in rekening worden gebracht. De vingerafdruklezer instellen Als u de instellingen van de vingerafdruklezer wilt wijzigen, volgt u de onderstaande procedure. Het submenu Fingerprint onder het menu Security van het programma ThinkPad - Lenovo ThinkPad X220i | (Dutch) User Guide - Page 125
gebruiken in de ThinkPad X220 Tablet en X220i Tablet Afhankelijk van de bestelde opties is het mogelijk dat uw computer beschikt over een ge geïnstalleerd. Uw vingerafdruk registreren 1. Zet de computer aan. 2. Als u de Lenovo Fingerprint-software wilt starten, raadpleegt u "Fingerprint Software - Lenovo ThinkPad X220i | (Dutch) User Guide - Page 126
De LED van de vingerafdruklezer Tabel 5. Gedrag van de LED van de vingerafdruklezer Indicator LED knippert en is groen. LED brandt en is groen. LED knippert en is oranje. Beschrijving De vingerafdruk wordt geverifieerd of is goedgekeurd. De vingerafdruklezer is gereed voor gebruik. De vingerafdruk - Lenovo ThinkPad X220i | (Dutch) User Guide - Page 127
2. Haal uw vinger onder lichte druk in één beweging over de lezer. In de tabletwerkstand haalt u als volgt uw vinger over de vingerafdruklezer: 1. Plaats de bal van uw vinger (d.w.z. het centrale deel van de vingerafdruk) op de kleine cirkel boven de lezer. Zorg dat het bovenste vingerkootje zich - Lenovo ThinkPad X220i | (Dutch) User Guide - Page 128
u de computer naar Lenovo of naar een Lenovo-dealer - service in rekening worden gebracht. De vingerafdruklezer instellen Als u de instellingen van de vingerafdruklezer wilt wijzigen, volgt u de onderstaande procedure. Het submenu Fingerprint onder het menu Security van het programma ThinkPad - Lenovo ThinkPad X220i | (Dutch) User Guide - Page 129
Security Mode geselecteerd is. • Reset Fingerprint Data: Als u deze uw computer uit en daarna weer aan. 4. Druk zodra het logoscherm verschijnt op F1. Het programma ThinkPad Setup lezer met een hard, gepunt voorwerp. • Over het oppervlak van de lezer schuren met uw nagel of een hard voorwerp. • - Lenovo ThinkPad X220i | (Dutch) User Guide - Page 130
deze programma's downloaden vanaf de Lenovo-website op: http://www.lenovo.com/support Opmerking: Het uitvoeren van dit programma duurt enkele uren. Als SSD-station met (schijf)versleuteling of vaste-schijfstation met (schijf)versleuteling wordt ondersteund en op uw computer is geïnstalleerd, kunt - Lenovo ThinkPad X220i | (Dutch) User Guide - Page 131
bij het detecteren en elimineren van virussen. Lenovo heeft een volledige versie van de antivirussoftware op uw computer geplaatst en biedt u een gratis abonnement van 30 dagen aan. Na die 30 dagen moet u de licentie vernieuwen om updates - Lenovo ThinkPad X220i | (Dutch) User Guide - Page 132
114 Handboek voor de gebruiker - Lenovo ThinkPad X220i | (Dutch) User Guide - Page 133
In dit hoofdstuk vindt u informatie over de herstelmogelijkheden die Lenovo biedt. Dit hoofdstuk behandelt de volgende onderwerpen: • "Herstelmedia voor de volgende doeleinden: • Het herstellen van het vooraf op uw computer geïnstalleerde product • Het opnieuw installeren van het product • Het - Lenovo ThinkPad X220i | (Dutch) User Guide - Page 134
onder Windows 7 klikt u op Start ➙ Alle programma's ➙ Lenovo ThinkVantage Tools ➙ Factory Recovery-schijven. Volg daarna de instructies op het scherm. • Om gebruikt om de computer te herstellen naar de fabrieksinstellingen, worden alle bestanden die op dat moment op de harde schijf staan gewist - Lenovo ThinkPad X220i | (Dutch) User Guide - Page 135
het volgende: 1. Druk herhaaldelijk op de toets F12 wanneer u de computer aanzet. Wanneer het Startup Device Menu wordt geopend, laat u F12 weer bureaublad van Windows klikt u op Start ➙ Alle programma's ➙ Lenovo ThinkVantage Tools ➙ Geavanceerde backup en herstel. Het programma Rescue and Recovery - Lenovo ThinkPad X220i | (Dutch) User Guide - Page 136
Windows klikt u op Start ➙ Alle programma's ➙ Lenovo ThinkVantage Tools ➙ Enhanced Backup and Restore. Het programma zoals die gold op het moment dat de computer de fabriek verliet. Als het vaste-schijfstation meerdere de vaste schijf (meestal station C:) tijdens het herstelproces gewist. Maak - Lenovo ThinkPad X220i | (Dutch) User Guide - Page 137
en stuurprogramma's opnieuw installeren" op pagina 120. 2. Bij bepaalde computers is Microsoft Office of Microsoft Works bij levering al geïnstalleerd het bureaublad van Windows klikt u op Start ➙ Alle programma's ➙ Lenovo ThinkVantage Tools ➙ Geavanceerde backup en herstel. Het programma Rescue and - Lenovo ThinkPad X220i | (Dutch) User Guide - Page 138
het gebruiken van het noodherstelmedium: 1. Sluit het USB-vaste-schijfstation aan op een van de USB-poorten van de computer. 2. Druk herhaaldelijk op de toets F12 wanneer u de computer aanzet. Wanneer het Startup Device Menu wordt geopend, laat u F12 weer los. 3. Selecteer in het Startup Device Menu - Lenovo ThinkPad X220i | (Dutch) User Guide - Page 139
Open de map DRIVERS. Deze map heeft verschillende submappen, die zijn genoemd naar de diverse apparaten die in uw computer zijn geï download die dan niet vanaf de Windows Update-website. U kunt de stuurprogramma's verkrijgen bij Lenovo. Meer informatie vindt u in "Stuurprogramma's up-to-date - Lenovo ThinkPad X220i | (Dutch) User Guide - Page 140
informatie over het tijdelijk of permanent wijzigen van de opstartvolgorde van apparaten. Meer informatie over het programma Setup Utility vindt u in "ThinkPad Setup" op pagina 191. Het is belangrijk om zo snel mogelijk een noodherstelmedium en herstelmedia te maken en deze allemaal op een - Lenovo ThinkPad X220i | (Dutch) User Guide - Page 141
toetsenbord vervangen" op pagina 126 • "Geheugenmodules vervangen" op pagina 153 • "Het mSATA SSD-station installeren of vervangen" op pagina 150 • "De PCI Express Mini-kaart voor draadloos LAN/ het onderdeel niet op de kap van de computer of op een metalen ondergrond. © Copyright Lenovo 2011 123 - Lenovo ThinkPad X220i | (Dutch) User Guide - Page 142
lees dan de onderstaande voorwaarden en selecteer uw model ThinkPad in de lijst onderaan de pagina. Voordat u • Vervang de batterij alleen door een door Lenovo aanbevolen batterij van hetzelfde type. • Houd de in het batterijcompartiment van de computer verwisselen 1. Zet de computer uit of zet hem - Lenovo ThinkPad X220i | (Dutch) User Guide - Page 143
3. Ontgrendel de batterij door de vergrendeling in de ontgrendelde positie te plaatsen. 4. Verwijder de batterij. 5. Schuif de batterij in de computer. Hoofdstuk 6. Apparaten vervangen 125 - Lenovo ThinkPad X220i | (Dutch) User Guide - Page 144
toetsenbord te vervangen, doet u het volgende. Het toetsenbord verwijderen 1. Zet de computer uit en ontkoppel de wisselstroomadapter en alle kabels van de computer. Wacht enkele minuten totdat de computer van binnen voldoende is afgekoeld voordat u de onderstaande procedure uitvoert. 2. Klap het - Lenovo ThinkPad X220i | (Dutch) User Guide - Page 145
schroeven van het afdekplaatje van de geheugenaansluiting los en verwijder het afdekplaatje. 5. Keer de computer weer om en open het beeldscherm. 6. Om de voorkant van het toetsenbord te ontgrendelen, moet u hard in de richting van de pijlen drukken ( 1 in de afbeelding). Het toetsenbord buigt een - Lenovo ThinkPad X220i | (Dutch) User Guide - Page 146
7. Til nu voorzichtig het toetsenbord op en kijk goed hoe het is aangesloten. Houd het toetsenbord boven de computer 1 en ontkoppel de aansluiting 2 . Het toetsenbord is nu verwijderd. Het toetsenbord installeren 1. Sluit de stekker aan. 128 Handboek voor de gebruiker - Lenovo ThinkPad X220i | (Dutch) User Guide - Page 147
2. Leg het toetsenbord op zijn plaats. Zorg ervoor dat de achterste randen van het toetsenbord zich onder het frame bevinden, zoals door de pijlen wordt aangegeven. 3. Druk de in de afbeelding aangeduide vlakken gelijkmatig aan en schuif het toetsenbord zo naar u toe. Let erop dat u de randen van - Lenovo ThinkPad X220i | (Dutch) User Guide - Page 148
van binnen voldoende is afgekoeld voordat u de onderstaande procedure uitvoert. 2. Klap het beeldscherm dicht en keer de computer om. 3. Verwijder de batterij. Voor meer informatie kunt u De batterij vervangen raadplegen. 4. Verwijder het toetsenbord. Voor meer informatie over het verwijderen - Lenovo ThinkPad X220i | (Dutch) User Guide - Page 149
6. Keer de computer weer om en open het beeldscherm. Til de hoeken links- en rechtsboven op om de polssteun te verwijderen. 7. Ontkoppel de ZIF-aansluiting 1 en verwijder de kabel van de polssteun 2 . 8. Til de polssteun op en neem hem weg. Hoofdstuk 6. Apparaten vervangen 131 - Lenovo ThinkPad X220i | (Dutch) User Guide - Page 150
9. Maak de polssteun los van de computer. De polssteun is nu verwijderd. De polssteun installeren 1. Zet de polssteun op zijn plaats en zorg er daarbij voor dat de klemmetjes aan de randen - Lenovo ThinkPad X220i | (Dutch) User Guide - Page 151
wisselstroomadapter en alle kabels weer aan en zet de computer aan. Het vaste-schijfstation vervangen Druk deze aanwijzingen af voordat u begint. U kunt het vaste-schijfstation vervangen door een nieuw station dat u bij of via Lenovo hebt aangeschaft. Om het vaste-schijfstation te vervangen, leest - Lenovo ThinkPad X220i | (Dutch) User Guide - Page 152
u het vaste-schijfstation verwijdert, moet u een backup maken van alle bestanden die hier op staan. Vervolgens kunt u de computer uitschakelen. Verwijder het station nooit terwijl de computer in bedrijf is of in de spaarstand Standby of in de slaapstand staat. U vervangt het vaste-schijfstation (HDD - Lenovo ThinkPad X220i | (Dutch) User Guide - Page 153
5. Trek het vaste-schijfstation aan het lipje naar buiten. 6. Maak de geleiders aan de zijkanten los van het vaste-schijfstation. 7. Bevestig de rubberen geleiders aan het nieuwe vaste-schijfstation. Hoofdstuk 6. Apparaten vervangen 135 - Lenovo ThinkPad X220i | (Dutch) User Guide - Page 154
kabels weer aan. Het SSD-station vervangen U kunt het SSD-station vervangen door een nieuw station dat verkrijgbaar is bij uw Lenovo-dealer of -vertegenwoordiger. Als u het SSD-station wilt vervangen, lees dan de onderstaande voorwaarden en selecteer uw model ThinkPad in de lijst onderaan de pagina - Lenovo ThinkPad X220i | (Dutch) User Guide - Page 155
of in de slaapstand staat. Vervangingsinstructies U vervangt het SSD-station (Solid State Drive) als volgt: 1. Zet de computer uit en ontkoppel de wisselstroomadapter en alle kabels van de computer. 2. Klap het beeldscherm dicht en keer de computer om. 3. Verwijder de batterij. Lees voor meer - Lenovo ThinkPad X220i | (Dutch) User Guide - Page 156
5. Trek het SSD-station aan het lipje naar buiten. 6. Maak de geleiders aan de zijkanten los van het SSD-station. 7. Bevestig de geleiders aan het nieuwe SSD-station. 138 Handboek voor de gebruiker - Lenovo ThinkPad X220i | (Dutch) User Guide - Page 157
en alle kabels weer aan. De PCI Express Mini-kaart voor draadloos LAN/WiMAX installeren en vervangen Druk deze aanwijzingen af voordat u begint. De computer heeft een compartiment voor een PCI Express Mini-kaart om verbinding te maken met een draadloos LAN/WiMAX. Als u de PCI Express Mini-kaart - Lenovo ThinkPad X220i | (Dutch) User Guide - Page 158
gaat installeren. Op die manier kunt u statische elektriciteit uit uw lichaam laten wegvloeien. Door statische elektriciteit kan de kaart beschadigd raken. De computer heeft een compartiment voor een PCI Express Mini-kaart om verbinding te maken met een draadloos LAN/WiMAX. Als u de aanwezige PCI - Lenovo ThinkPad X220i | (Dutch) User Guide - Page 159
7. Verwijder de schroef. De kaart komt omhoog. 8. Verwijder de kaart. Hoofdstuk 6. Apparaten vervangen 141 - Lenovo ThinkPad X220i | (Dutch) User Guide - Page 160
9. Breng de contactrand van de nieuwe PCI Express Mini-kaart op één lijn met het overeenkomstige contact van de aansluiting op de computer. 10. Kantel de kaart totdat u deze op zijn plaats kunt vastklikken door de bovenkant van de aansluiting aan te drukken 1 . Zet de kaart vast met - Lenovo ThinkPad X220i | (Dutch) User Guide - Page 161
van binnen voldoende is afgekoeld voordat u de onderstaande procedure uitvoert. 2. Klap het beeldscherm dicht en keer de computer om. 3. Verwijder de batterij. Voor nadere informatie raadpleegt u de instructies in "Verwijder de batterij" op pagina 124. 4. Verwijder het toetsenbord. Voor nadere - Lenovo ThinkPad X220i | (Dutch) User Guide - Page 162
6. Als er in het pakket bij de nieuwe kaart een hulpmiddel is geleverd voor het verwijderen van aansluitingen, gebruikt u dit om de kabels los te koppelen van de kaart. Als er geen gereedschap is bijgeleverd, ontkoppelt u de kabels door de aansluitingen vast te pakken en ze voorzichtig los te - Lenovo ThinkPad X220i | (Dutch) User Guide - Page 163
8. Verwijder de kaart. 9. Breng de contactrand van de nieuwe PCI Express Mini-kaart op één lijn met het overeenkomstige contact van de aansluiting op de computer. Hoofdstuk 6. Apparaten vervangen 145 - Lenovo ThinkPad X220i | (Dutch) User Guide - Page 164
. 14. Zet de batterij weer op zijn plaats. Voor nadere informatie raadpleegt u de instructies in "Installeer de batterij weer" op pagina 124. 15. Draai de computer weer om. Sluit de wisselstroomadapter en alle kabels weer aan en zet de - Lenovo ThinkPad X220i | (Dutch) User Guide - Page 165
vervangen Druk deze aanwijzingen af voordat u begint. Bepaalde modellen van de ThinkPad hebben een sleuf voor een PCI Express Mini-kaart voor verbinding met procedure uitvoert. 2. Klap het beeldscherm dicht en keer de computer om. 3. Verwijder de batterij. Voor nadere informatie raadpleegt u - Lenovo ThinkPad X220i | (Dutch) User Guide - Page 166
, ontkoppelt u de kabels door de aansluitingen vast te pakken en ze voorzichtig los te trekken. Opmerking: Afhankelijk van de systeemconfiguratie van uw computer heeft deze kaart mogelijk slechts één aansluiting. 7. Verwijder de schroef. De kaart komt omhoog. 148 Handboek voor de gebruiker - Lenovo ThinkPad X220i | (Dutch) User Guide - Page 167
8. Verwijder de kaart. 9. Breng de contactrand van de nieuwe PCI Express Mini-kaart tegenover de corresponderende aansluiting in de computer. Opmerking: U kunt de PCI Express Mini-kaart voor draadloze WAN ook door een mSATA SSD-station vervangen. Hoofdstuk 6. Apparaten vervangen 149 - Lenovo ThinkPad X220i | (Dutch) User Guide - Page 168
u de instructies in "Installeer de batterij weer" op pagina 124. 15. Draai de computer weer om. Sluit de wisselstroomadapter en alle kabels weer aan en zet de computer aan. Het mSATA SSD-station installeren of vervangen Druk deze aanwijzingen af voordat u begint. 150 Handboek voor de gebruiker - Lenovo ThinkPad X220i | (Dutch) User Guide - Page 169
Sommige ThinkPad-modellen hebben een mSATA SSD-station (Solid State Drive). U kunt het mSATA SSD-station vervangen door een nieuw station dat u bij of via Lenovo hebt aangeschaft. Om het mSATA SSD-station te vervangen, leest u de volgende voorschriften. Opmerkingen: • U kunt het mSATA SSD-station - Lenovo ThinkPad X220i | (Dutch) User Guide - Page 170
6. Verwijder de schroef. De kaart komt omhoog. 7. Verwijder de kaart. 152 Handboek voor de gebruiker - Lenovo ThinkPad X220i | (Dutch) User Guide - Page 171
op één lijn met het overeenkomstige contact van de aansluiting op de computer. Opmerking: U kunt het mSATA SSD-station ook vervangen door een Wireless PCI Express Mini-kaart voor draadloze WAN. 9. Kantel de kaart omlaag totdat hij op zijn plaats vastklikt 1 . Zet de kaart - Lenovo ThinkPad X220i | (Dutch) User Guide - Page 172
een SO-DIMM (geheugenmodule) te vervangen, gaat u als volgt te werk: 1. Zet de computer uit en ontkoppel de wisselstroomadapter en alle kabels van de computer. 2. Sluit het beeldscherm en keer de computer om. 3. Verwijder de batterij. Voor informatie over het verwijderen van de batterij kunt u "De - Lenovo ThinkPad X220i | (Dutch) User Guide - Page 173
4. Draai de schroeven van het afdekplaatje van de geheugenaansluiting los 1 en verwijder het afdekplaatje 2. Als er al twee SO-DIMM's in het uitbreidingscompartiment zijn geïnstalleerd, verwijdert u deze door de klemmetjes aan weerszijden van elk van de aansluitingen naar buiten te duwen 1 . Bewaar - Lenovo ThinkPad X220i | (Dutch) User Guide - Page 174
Breng het afdekplaatje van de geheugenaansluiting weer aan 1 , sluit het afdekplaatje en draai de schroeven 2 vast. 10. Plaats de batterij terug, keer de computer weer om en sluit de kabels weer aan. Voor informatie over het verwisselen van de batterij kunt u "De batterij verwisselen" op pagina 124 - Lenovo ThinkPad X220i | (Dutch) User Guide - Page 175
verschijnt op de toets F1. Het programma ThinkPad Setup verschijnt. Bij "Installed memory" kunt u zien wat de totale hoeveelheid geïnstalleerd geheugen in uw computer is. De SIM-kaart vervangen Druk deze aanwijzingen af voordat u begint. Mogelijk heeft uw computer een SIM-kaart nodig om een WAN - Lenovo ThinkPad X220i | (Dutch) User Guide - Page 176
de SIM-kaart stevig in de sleuf. Opmerking: Zorg dat u de SIM-kaart helemaal in de sleuf schuift. 6. Plaats de batterij weer in de computer. Voor meer informatie gaat u naar "De batterij verwisselen" op pagina 124. 7. Keer de computer weer om en sluit de kabels aan. 158 Handboek voor de gebruiker - Lenovo ThinkPad X220i | (Dutch) User Guide - Page 177
Ga naar: http://www.lenovo.com/accessories/services/index_country.html om te winkelen bij Lenovo ThinkPad Ultrabase Series 3 Uw ThinkPad X220, X220i, X220 Tablet en X220i Tablet ondersteunen de ThinkPad UltraBase Series 3. Nadat u uw computer hebt aangesloten op een ThinkPad UltraBase Series 3, kunt - Lenovo ThinkPad X220i | (Dutch) User Guide - Page 178
Bovenkant van de ThinkPad Ultrabase Series 3 1 De docking connector (dockingaansluiting) wordt gebruikt om de ThinkPad-computer aan te sluiten op de ThinkPad UltraBase Series 3. 2 Op de voedingsaansluiting sluit u de AC-adapter aan. 3 De Ethernet connector (Ethernet-poort) is bedoeld voor het - Lenovo ThinkPad X220i | (Dutch) User Guide - Page 179
4 De holes (gaten) zijn voor de luidsprekers van het systeem. De computer aan de ThinkPad Ultrabase Series 3 koppelen Attentie: Ontkoppel de wisselstroomadapter van uw computer voordat u hem aan de ThinkPad Ultrabase Series 3 koppelt. De wisselstroomadapter kan beschadigd raken als deze tijdens het - Lenovo ThinkPad X220i | (Dutch) User Guide - Page 180
2. Houd de voorkant van de computer precies vóór de voorkant van de ThinkPad Ultrabase Series 3. 3. Zorg dat de geleiders op de ThinkPad Ultrabase Series 3 in de uitsparingen in de computer vallen 1 . Schuif de computer op zijn plaats 2 . Het dockinglampje gaat aan. 162 Handboek voor de gebruiker - Lenovo ThinkPad X220i | (Dutch) User Guide - Page 181
zorgvuldig. Zorg dat u de sleutel niet kwijtraakt, anders kunt u de computer niet meer loskoppelen van de ThinkPad Ultrabase Series 3. De computer van de ThinkPad Ultrabase Series 3 loskoppelen Attentie: Koppel de computer niet los van de ThinkPad Ultrabase Series 3 als het dockinglampje van de - Lenovo ThinkPad X220i | (Dutch) User Guide - Page 182
via de modem- of Ethernet-poort is verbroken. • de batterij volledig opgeladen is. U kunt de computer als volgt loskoppelen van de ThinkPad Ultrabase Series 3: 1. Zorg dat de sleutel van de ThinkPad Ultrabase Series 3 in het slot zit en in de ontgrendelde (verticale) stand staat. 2. Sluit het - Lenovo ThinkPad X220i | (Dutch) User Guide - Page 183
sloten en andere beveiligingsvoorzieningen. ThinkPad batterij 19+ Uw ThinkPad X220, X220i, X220 Tablet en X220i Tablet ondersteunen de ThinkPad batterij 19+. Met een ThinkPad batterij 19+ kunt u de gebruiksduur van uw notebookcomputer verlengen. Als de computer aan de ThinkPad batterij 19+ is - Lenovo ThinkPad X220i | (Dutch) User Guide - Page 184
. 5 De vergrendeling van de batterij voorkomt dat de uitwerphendel kan worden gebruikt. Een ThinkPad batterij 19+ bevestigen Attentie: Ontkoppel de AC-adapter van uw computer voordat u hem aan de ThinkPad batterij 19+ koppelt. De AC-adapter kan beschadigd raken als deze tijdens het koppelen nog - Lenovo ThinkPad X220i | (Dutch) User Guide - Page 185
2. Zorg dat de geleiders op de ThinkPad batterij 19+ in de uitsparingen in de computer vallen 1 . Schuif de computer op zijn plaats 2 . Een ThinkPad batterij 19+ loskoppelen U ontkoppelt een ThinkPad batterij 19+ als volgt: 1. Ontgrendel de batterij door de vergrendeling in de ontgrendelde positie - Lenovo ThinkPad X220i | (Dutch) User Guide - Page 186
2. Maak de uitwerphendel los 2 en trek de ThinkPad batterij 19+ omhoog. Een ThinkPad batterij 19+ opladen De ThinkPad batterij 19+ kan afzonderlijk worden opgeladen. 168 Handboek voor de gebruiker - Lenovo ThinkPad X220i | (Dutch) User Guide - Page 187
Opmerking: Alleen ThinkPad X220 en X220i ondersteunen ThinkPad Port Replicator Series 3, ThinkPad Mini Dock Series 3 en ThinkPad Mini Dock Plus Series 3. Nadat u uw computer hebt aangesloten op de ThinkPad Port Replicator Series 3, de ThinkPad Mini Dock Series 3 of de ThinkPad Mini Dock Plus Series - Lenovo ThinkPad X220i | (Dutch) User Guide - Page 188
173 • "De computer aan de ThinkPad Port Replicator Series 3, de ThinkPad Mini Dock Series 3 of de ThinkPad Mini Dock Plus Series 3 koppelen" op pagina 176 • "De computer loskoppelen van een ThinkPad Port Replicator Series 3, de ThinkPad Mini Dock Series 3 of de ThinkPad Mini Dock Plus Series 3" op - Lenovo ThinkPad X220i | (Dutch) User Guide - Page 189
Als u de uitwerpknop indrukt, wordt de computer losgekoppeld van de ThinkPad Mini Dock Series 3. 5 De geleider zorgt ervoor dat de dockingaansluitingen van uw computer en van de ThinkPad Mini Dock Series 3 in elkaar vallen als u de computer aan het dockingstation koppelt. 6 De dockingaansluiting is - Lenovo ThinkPad X220i | (Dutch) User Guide - Page 190
bevindt. 4 Met de uitwerpknop ontkoppelt u de computer van de ThinkPad Mini Dock Plus Series 3. 5 De geleider zorgt ervoor dat de dockingaansluitingen van uw computer en van de ThinkPad Mini Dock Plus Series 3 in elkaar vallen als u de computer aan het dockingstation koppelt. 6 De dockingaansluiting - Lenovo ThinkPad X220i | (Dutch) User Guide - Page 191
voldoet aan de USB 1.1- of USB 2.0-norm. 4 Op de aansluiting voor een extern beeldscherm kunt u een extern beeldscherm aansluiten. Opmerking: Als u de computer aansluit op de ThinkPad Port Replicator Series 3 en een extern beeldscherm wilt gebruiken, moet u dat externe beeldscherm aansluiten op de - Lenovo ThinkPad X220i | (Dutch) User Guide - Page 192
die voldoet aan de USB 1.1- of USB 2.0-norm. 8 Op de aansluiting voor een extern beeldscherm kunt u een extern beeldscherm aansluiten. Opmerking: Als u de computer aansluit op de ThinkPad Mini Dock Series 3 en een extern beeldscherm wilt gebruiken, moet u dat externe beeldscherm aansluiten op de - Lenovo ThinkPad X220i | (Dutch) User Guide - Page 193
DVI-aansluiting kent alleen een digitale interface. Deze aansluiting kan alleen worden gebruikt bij computers die DVI via docking ondersteunen. 5 De Ethernet-poort is bedoeld voor het aansluiten van de ThinkPad Mini Dock Plus Series 3 op een Ethernet-LAN. Het lampje op de aansluiting heeft dezelfde - Lenovo ThinkPad X220i | (Dutch) User Guide - Page 194
3 kan worden verwijderd. De computer aan de ThinkPad Port Replicator Series 3, de ThinkPad Mini Dock Series 3 of de ThinkPad Mini Dock Plus Series 3 koppelen Om de computer aan een ThinkPad Port Replicator Series 3, een ThinkPad Mini Dock Series 3 of een ThinkPad Mini Dock Plus Series 3 te koppelen - Lenovo ThinkPad X220i | (Dutch) User Guide - Page 195
op het dockingstation. 4. Schuif de computer in de ThinkPad Mini Dock Series 3 of de ThinkPad Mini Dock Plus Series 3, langs het oppervlak ervan, totdat u een klik hoort. De computer is nu aangesloten op de ThinkPad Mini Dock Series 3 of de ThinkPad Mini Dock Plus Series 3). Opmerking: Als het - Lenovo ThinkPad X220i | (Dutch) User Guide - Page 196
groep, is de DisplayPort inactief. De computer loskoppelen van een ThinkPad Port Replicator Series 3, de ThinkPad Mini Dock Series 3 of de ThinkPad Mini Dock Plus Series 3 Om de computer los te koppelen van de ThinkPad Mini Dock Series 3 en de ThinkPad Mini Dock Plus Series 3, doet u het volgende - Lenovo ThinkPad X220i | (Dutch) User Guide - Page 197
3. Druk op de uitwerpknop 1 zodat de computer omhoog komt. Pak de computer aan beide kanten vast en verwijder de computer 2 . U kunt de computer als volgt loskoppelen van de ThinkPad Port Replicator Series 3: Opmerkingen: • Als uw computer actief is, zorg dan dat alle interactie met apparatuur die - Lenovo ThinkPad X220i | (Dutch) User Guide - Page 198
Series 3 gebruikt en een kabelslot aansluit, wordt de ontgrendelknop ook geblokkeerd, zodat de computer niet kan worden losgekoppeld van het dockingstation. Gebruikt u de ThinkPad Mini Dock Series 3 of de ThinkPad Mini Dock Plus Series 3 en sluit u hierop een kabelslot aan, dan wordt de uitwerpknop - Lenovo ThinkPad X220i | (Dutch) User Guide - Page 199
U sluit als volgt een kabelslot aan op de ThinkPad Mini Dock Series 3: U sluit als volgt een kabelslot aan op de ThinkPad Port Replicator Series 3: Hoofdstuk 7. De computer uitbreiden 181 - Lenovo ThinkPad X220i | (Dutch) User Guide - Page 200
: Vergrendeld en Ontgrendeld. Als de sleutel in de vergrendelde stand staat, is de uitwerpknop van de ThinkPad Mini Dock Series 3 of de ThinkPad Mini Dock Plus Series 3 vergrendeld, zodat de computer niet kan worden verwijderd. Als de uitwerpknop vergrendeld is, brandt er een speciaal lampje. 182 - Lenovo ThinkPad X220i | (Dutch) User Guide - Page 201
vaste schijf kunt vinden of als u informatie over en de nieuwste updates van deze bestanden en programma's wilt ontvangen, kunt u terecht op http://www.lenovo.com/support/site.wss/document.do?sitestyle=lenovo&lndocid=tpad-matrix Voor u begint Voordat u het besturingssysteem installeert, doet u het - Lenovo ThinkPad X220i | (Dutch) User Guide - Page 202
alle bijbehorende software op uw computer te installeren, gaat u als volgt te werk: 1. Start het programma ThinkPad Setup. 2. Selecteer het station en installeer Windows 7 vanaf de dvd. Start de computer vervolgens opnieuw op en volg de instructies op het scherm. 7. Installeer Intel Chipset Support - Lenovo ThinkPad X220i | (Dutch) User Guide - Page 203
van de installatie-CD van Windows Vista Service Pack 2 of download deze van het Microsoft Download Center of de Microsoft Windows Update website. 9. Installeer Intel Chipset Support voor Windows 2000/XP/Vista/7. Hiervoor gaat u naar "Installeer Intel Chipset Support voor Windows 2000/XP/Vista/7" op - Lenovo ThinkPad X220i | (Dutch) User Guide - Page 204
www.lenovo.com/support om ThinkPad X220 en ThinkPad X220i ondersteunen Windows XP. Opmerking: Uw computer ondersteunt Windows XP met Service Pack 3. Voordat u de Windows XP Service Pack 3 installeert, moet u eerst de Windows XP Service Pack 2 installeren. U moet Intel Rapid Storage Technology Driver - Lenovo ThinkPad X220i | (Dutch) User Guide - Page 205
Service Pack 3 of download deze van het Microsoft Download Center of de Microsoft Windows Update website. 19. Installeer Intel Chipset Support voor Windows 2000/XP/Vista/7. Hiervoor gaat u naar "Installeer Intel Chipset Support voor Windows 2000/XP/Vista/7" op pagina 191. 20. Breng de PCMCIA Power - Lenovo ThinkPad X220i | (Dutch) User Guide - Page 206
Service Pack 3 of download deze van het Microsoft Download Center of de Microsoft Windows Update website. 12. Voer het stuurprogramma voor Intel Rapid Storage Technology uit. Dit doet u door naar de directory C:\DRIVERS\WIN\IRST\PREPARE te gaan en te dubbelklikken op install.cmd. 13. Zet de computer - Lenovo ThinkPad X220i | (Dutch) User Guide - Page 207
3.0 installeren Als uw computer ondersteuning biedt aan USB DRIVERS\MONITOR. Opmerking: Als u deze directory niet kunt vinden op het vaste-schijf- of SSD-station, kunt u het ThinkPad Monitor-bestand voor Windows 2000/XP/Vista/7 downloaden vanaf de ThinkPad-website op: http://www.lenovo.com/support - Lenovo ThinkPad X220i | (Dutch) User Guide - Page 208
naar stuurprogramma's zoeken en klik daarna op Ik wil kiezen uit een lijst met apparaatstuurprogramma's op mijn computer. 10. Klik op Diskette. 11. Geef het pad "C:\SWTOOLS\DRIVERS\MONITOR" op voor dit INF-bestand en klik op Openen. 12. Klik op OK. 13. Controleer of het juiste type beeldscherm - Lenovo ThinkPad X220i | (Dutch) User Guide - Page 209
zich in de directory C:\SWTOOLS\DRIVERS op de vaste schijf. U moet updates van deze bestanden en programma's wilt ontvangen, kunt u terecht op de ThinkPad-website: http://www.lenovo.com/support/site.wss/document.do?sitestyle=lenovo&lndocid=tpad-matrix ThinkPad Setup Op uw computer is ThinkPad - Lenovo ThinkPad X220i | (Dutch) User Guide - Page 210
dan dat er geen diskette in dat station zit en zet de computer uit. 3. Zet de computer aan. Druk zodra het logoscherm verschijnt op de toets F1. Het programma ThinkPad Setup verschijnt. Als u een beheerderswachtwoord hebt ingesteld, verschijnt het ThinkPad Setup-menu pas nadat u dat wachtwoord hebt - Lenovo ThinkPad X220i | (Dutch) User Guide - Page 211
en uitschakelen. • Keyboard/Mouse: Instellingen voor het opgeven. • Power: Instellingen voor Date/Time Als u de datum en tijd op de computer wilt instellen, kan dat via het menu Date/Time van het programma ThinkPad Setup. Het onderstaande submenu wordt afgebeeld. • System Date • System - Lenovo ThinkPad X220i | (Dutch) User Guide - Page 212
Manager • Supervisor Password • Lock UEFI BIOS Settings • Set Minimum Length • Password at unattended boot • Password at restart • Power-On Password • Hard Disk x Password Opmerkingen: • Hard Disk 1 is de vaste schijf die in de computer is ingebouwd. • Hard Disk 2 wordt alleen in het vervolgmenu - Lenovo ThinkPad X220i | (Dutch) User Guide - Page 213
computer opnieuw opstart. Als u Disabled selecteert, wordt er geen wachtwoordprompt afgebeeld en gaat de computer om de volgorde in te stellen die UEFI BIOS gebruikt bij het opstarten van een besturingssysteem: • ander station, doet u het volgende: 1. Zet de computer uit. 2. Zet de computer aan - Lenovo ThinkPad X220i | (Dutch) User Guide - Page 214
1. USB CD (CD-station) 2. USB FDD (USB diskettestation) 3. ATAPI CD0: -on-LANis ingeschakeld, kan de netwerkbeheerder alle computers in een LAN op afstand inschakelen, met niet opslaan. • Save Changes: Wijzigingen opslaan. Items voor ThinkPad Setup De volgende tabellen laten de inhoud zien van het - Lenovo ThinkPad X220i | (Dutch) User Guide - Page 215
de computer de overeenkomstige functies ondersteunt. Opmerkingen: • Enabled betekent dat de functie is geconfigureerd. • Disabled betekent Menu-item Submenu-item Network Wake On LAN Waarden • Disabled • AC only • AC and Battery Opmerkingen U kunt ervoor zorgen dat het systeem wordt ingeschakeld - Lenovo ThinkPad X220i | (Dutch) User Guide - Page 216
(vervolg) Menu-item Submenu-item USB USB UEFI BIOS Support Waarden • Disabled • Enabled Always On USB • Disabled • Enabled Always On USB Charge in • Disabled off mode • Enabled Keyboard/Mouse TrackPoint Touchpad • Disabled • Enabled • Disabled • Enabled 198 Handboek voor de gebruiker - Lenovo ThinkPad X220i | (Dutch) User Guide - Page 217
Key Lock • Disabled • Enabled ThinkPad NumLock • Independent • Synchronized Opmerkingen Als u "Enabled" selecteert, werkt de Fn-toets als Ctrl-toets en werkt de Ctrl-toets als Fn-toets. Opmerking: Ook als "Enabled" is geselecteerd, moet u op de Fn-toets drukken om de computer uit de sluimerstand - Lenovo ThinkPad X220i | (Dutch) User Guide - Page 218
NumLock altijd uit. Opmerking: Power-On NumLock wordt weergegeven wanneer u "Synchronized" selecteert op het ThinkPad NumLock. Selecteer het beeldscherm dat en het programma ThinkPad Setup. "Digital on Thinkpad" is de DisplayPort in uw computer. "Digial 1 on dock" en "Digital 2 on dock" zijn de - Lenovo ThinkPad X220i | (Dutch) User Guide - Page 219
Optical Drive Speed CPU Power Management Waarden Opmerkingen • Disabled • Enabled De systeem-BIOS Performance • Battery Optimized Mode for Battery Maximum Performance: Altijd de hoogste snelheid Battery Optimized: Altijd de laagste snelheid • Maximum Performance • Battery Optimized Disabled - Lenovo ThinkPad X220i | (Dutch) User Guide - Page 220
Power Management Waarden • Disabled • Enabled Power On with AC Attach • Disabled • Enabled Beep and Alarm Power Control Beep • Disabled • Enabled Low Battery Alarm Password Beep • Disabled • Enabled • Disabled er een geluidssignaal als de computer overschakelt naar een andere energiewerkstand - Lenovo ThinkPad X220i | (Dutch) User Guide - Page 221
Keyboard Beep Waarden • Enabled • Disabled Serial ATA (SATA) SATA Controller Mode Option • Compatibility • AHCI • RAID CPU Core Multi-Processing • Disabled verschijnen er extra opties in de setup voor MEBx (Management Engine BIOS Extension). Opmerking: U gaat naar het menu MEBx Setup door in - Lenovo ThinkPad X220i | (Dutch) User Guide - Page 222
Opties in het menu Security Tabel 7. Opties in het menu Security Menu-item Submenu-item Password Waarden Fingerprint Predesktop Authentication • Disabled • Enabled Reader Priority • External ➙ Internal • Internal Only Opmerkingen De timeout voor het tot stand brengen van CIRA-verbindingen - Lenovo ThinkPad X220i | (Dutch) User Guide - Page 223
Security Mode Waarden • Normal • High Password Authentication • Disabled • Enabled Reset Fingerprint Data • Enter Security Chip Security Chip • Active • Inactive • Disabled Opmerkingen Als de vingerafdrukverificatie mislukt, kunt u de computer starten door het wachtwoord in te voeren. Als - Lenovo ThinkPad X220i | (Dutch) User Guide - Page 224
Reporting Options Waarden Clear Security Chip • Enter Intel TXT Feature UEFI BIOS Update Option Flash BIOS Updating by End-Users • Disabled • Enabled • Disabled • Enabled Flash Over LAN • Disabled • Enabled Opmerkingen De volgende opties voor het melden rapporteren van beveiligingskwesties - Lenovo ThinkPad X220i | (Dutch) User Guide - Page 225
Prevention" door het besturingssysteem wordt ondersteund, kunt u uw computer beschermen tegen dergelijke virussen en wormen door "Enabled" te gekozen, blijkt dat een toepassingsprogramma niet meer correct werkt, kiest u "Disabled". Als u "Enabled" selecteert, kan een VMM (Virtual Machine Monitor) - Lenovo ThinkPad X220i | (Dutch) User Guide - Page 226
• Disabled • Enabled • Disabled • Enabled • Disabled • Enabled • Disabled • Enabled • Disabled • Enabled • Disabled • Enabled eSATA Port Memory Card Slot • Disabled • Enabled • Disabled • Enabled Integrated Camera Microphone Fingerprint Reader • Disabled • Enabled • Disabled • Enabled • Disabled - Lenovo ThinkPad X220i | (Dutch) User Guide - Page 227
Menu-item Submenu-item Anti-Theft Intel AT Module Activation Waarden • Disabled • Enabled • Permanently Disabled Computrace Module Activation • Disabled • Enabled • Permanently Disabled Opmerkingen Hiermee maakt u het de UEFI BIOS-interface al dan niet mogelijk de Intel AT-module te activeren - Lenovo ThinkPad X220i | (Dutch) User Guide - Page 228
Esc te drukken. Als u "Disabled" selecteert, wordt het bericht "To computer bevindt zich een module met de naam EEPROM (Electrically Erasable Programmable Read-Only Memory), ook wel "flashgeheugen" genoemd. U kunt het UEFI BIOS en het programma Configuration/ThinkPad Setup bijwerken door uw computer - Lenovo ThinkPad X220i | (Dutch) User Guide - Page 229
Als u het UEFI BIOS wilt bijwerken, bezoekt u de website op http://www.lenovo.com/support/site.wss/document.do?sitestyle=lenovo&lndocid=tpad-matrix. Het systeem-BIOS (UEFI BIOS) van uw computer biedt ondersteuning voor een interface met de naam System Management BIOS Reference Specification (SMBIOS - Lenovo ThinkPad X220i | (Dutch) User Guide - Page 230
van software en flash-BIOS-updates. Deze updates kunnen buiten kantooruren worden uitgevoerd om tijd te winnen en de effectiviteit te verhogen. De gebruikers hoeven hun normale werkzaamheden dan niet te onderbreken en het LAN-verkeer wordt tot een minimum beperkt. Als uw computer wordt opgestart met - Lenovo ThinkPad X220i | (Dutch) User Guide - Page 231
Start het menu ThinkPad Setup. 2. Kies Config. 3. Het submenu Config verschijnt. 4. Selecteer Netwerk. 5. Het vervolgmenu Network verschijnt. 6. Voor Wake On LAN selecteert u AC Only, AC and Battery of Disabled. 7. Druk op F10. Netwerkopstartvolgorde Wanneer de computer op afstand wordt ingeschakeld - Lenovo ThinkPad X220i | (Dutch) User Guide - Page 232
het menu van het programma ThinkPad Setup selecteert u Security. Het submenu Beveiliging wordt weergegeven. 2. Selecteer UEFI BIOS bijwerken. Het submenu UEFI BIOS bijwerken wordt weergegeven. 3. Voor Flash Over LAN selecteert u Enabled (inschakelen) of Disabled (uitschakelen). 4. Druk op F10. 214 - Lenovo ThinkPad X220i | (Dutch) User Guide - Page 233
vindt u onder Hoofdstuk 5 "Overzicht van gegevensherstel" op pagina 115. 8. Maak indien vereist een update van de stuurprogramma's en het UEFI BIOS. 9. Maak een profiel van uw systeem op http://www.lenovo.com/think/support om op de hoogte te worden gehouden van de meest recente stuurprogramma's en - Lenovo ThinkPad X220i | (Dutch) User Guide - Page 234
met internet. 2. Ga naar: http://www.lenovo.com/support/site.wss/document.do?sitestyle=lenovo&lndocid=tpad-matrix Geef het productnummer op van de computer of klik op het scherm op Detect my system. 3. Klik op Downloads and drivers(Downloads en stuurprogramma´s). 4. Volg de aanwijzingen op het - Lenovo ThinkPad X220i | (Dutch) User Guide - Page 235
u belangstelling hebt. Voor meer informatie over het het gebruik van het programma ThinkVantage System Update kunt u "System Update" op pagina 39 raadplegen. Onderhoud van de computer De computer is weliswaar ontworpen op degelijkheid en duurzaamheid in normale werkomgevingen, maar toch zijn er - Lenovo ThinkPad X220i | (Dutch) User Guide - Page 236
en oefen alleen druk op het apparaat uit waar dat nodig is. • Zet de computer uit voordat u het vaste-schijfstation of het SSD-station vervangt. • Wanneer u het primaire vaste-schijfstation of het SSD-station vervangt, sluit u de kap van de stationsleuf weer aan. • Als u een extern of verwisselbaar - Lenovo ThinkPad X220i | (Dutch) User Guide - Page 237
slaagt er vaak niet in uw vingerafdruk te herkennen. Uw computer registreren • Registreer uw ThinkPad-producten bij Lenovo (zie de webpagina http://www.lenovo.com/register). In geval van verlies of diefstal kan uw computer dan sneller door de autoriteiten worden terugbezorgd. Bovendien kunt u door - Lenovo ThinkPad X220i | (Dutch) User Guide - Page 238
van de spons schoon en let goed op dat er geen vocht in de computer druipt. 5. Veeg het reinigingsmiddel van het oppervlak af. 6. Spoel de spons uit eventuele vezels die de doek heeft achtergelaten. Het toetsenbord van uw computer schoonmaken 1. Doe wat spiritus op een zachte, stofvrije doek. - Lenovo ThinkPad X220i | (Dutch) User Guide - Page 239
Lenovo ThinkVantage Toolbox. Als Lenovo ThinkVantage Toolbox niet op uw computer is geïnstalleerd, gaat u naar http://web.lenovothinkvantagetoolbox.com/, klikt u op Download Lenovo tijd hebt. Als u contact gaat opnemen met het Customer Support Center, zorg dan dat u een afdruk van de testresultaten - Lenovo ThinkPad X220i | (Dutch) User Guide - Page 240
. Als u zich ongemakkelijk of onzeker voelt ten aanzien van het verwijderen van onderdelen, kunt u beter het Customer Support Center bellen voor hulp. 4. Terwijl de computer uit staat, verwijdert u alle spanningsbronnen en externe apparatuur. Zie de procedure in "Geheugenmodules vervangen" op pagina - Lenovo ThinkPad X220i | (Dutch) User Guide - Page 241
wordt verwijderd of (opnieuw) wordt geïnstalleerd. Om het bericht te verwijderen, gaat u naar de ThinkPad Setup. Als het probleem hiermee niet is opgelost, moet de computer worden nagezien. • Bericht: 0177: Ongeldige SVP-gegevens, stop POST. Oplossing: Het controlegetal voor het beheerderswachtwoord - Lenovo ThinkPad X220i | (Dutch) User Guide - Page 242
• Bericht: 0271: Controleer de instellingen voor datum en tijd Oplossing: De datum en tijd zijn niet op de computer ingesteld. Stel de datum en tijd in in het programma ThinkPad Setup. • Bericht: 1802: Er is een niet-geautoriseerde netwerkkaart geïnstalleerd - Schakel het systeem uit en verwijder de - Lenovo ThinkPad X220i | (Dutch) User Guide - Page 243
een vaste-schijfwachtwoord ingesteld. Typ het wachtwoord en druk op Enter om de computer te kunnen gebruiken (zie "Vaste-schijfwachtwoorden" op pagina 97). • Bericht: de timer voor de sluimerstand, buiten werking stellen. 1. Start Power Manager. 2. Klik op het tabblad Energiebeheerschema (in Windows - Lenovo ThinkPad X220i | (Dutch) User Guide - Page 244
en gebruiken" op pagina 115. Als het problem blijft bestaan, moet de computer worden nagezien. • Probleem: Het scherm wordt zwart terwijl de computer aan staat. Oplossing: Mogelijk is er een schermbeveiligingsprogramma (screen saver) actief of staat de computer in een spaarstand. Voer een van de - Lenovo ThinkPad X220i | (Dutch) User Guide - Page 245
"Foutberichten" op pagina 223(Power-on self-test). 3. Controleer of de nieuwste systeem-BIOS-versie (UEFI BIOS) voor uw model is Lenovo ThinkVantage Toolbox" op pagina 221 uit. Modem en netwerk Dit zijn de meest voorkomende problemen met modems en netwerken: Ethernet-problemen • Probleem: De computer - Lenovo ThinkPad X220i | (Dutch) User Guide - Page 246
onder de "Oplossing" voor het vorige probleem. • Probleem: Als uw computer een Gigabit Ethernet-model is en u gebruikt de snelheid 1000 Mbps, werkt niet. Oplossing: - Zorg ervoor dat WOL is ingeschakeld in het programma ThinkPad Setup. - Als de optie is ingeschakeld, neem dan contact op met de - Lenovo ThinkPad X220i | (Dutch) User Guide - Page 247
orde is, schakel de Bluetooth-functies dan uit en schakel ze weer in of start de computer opnieuw op. Zoek daarna opnieuw naar het apparaat. Opmerking: Als u de ThinkPad Bluetooth with Enhanced Data Rate Software gebruikt, volgt u de onderstaande instructies. Hoofdstuk 10. Computerproblemen oplossen - Lenovo ThinkPad X220i | (Dutch) User Guide - Page 248
: De computer is aangesloten op een apparaat dat geschikt is voor Bluetooth, maar u kunt geen enkele service van dat Update. De status wordt dan bijgewerkt in het venster zodat u de nieuwe gemeenschappelijke bestanden kunt bekijken. Zorg ervoor dat de gemeenschappelijke map in de aangesloten computer - Lenovo ThinkPad X220i | (Dutch) User Guide - Page 249
Setup Wizard. 3. Selecteer I want to configure the Bluetooth services that this computer will provide to remote devices en klik op Next (Volgende). staat, is de Microsoft Bluetooth-software op de computer geïnstalleerd. Als u de ThinkPad Bluetooth with Enhanced Data Rate Software wilt gebruiken, - Lenovo ThinkPad X220i | (Dutch) User Guide - Page 250
voor in de volgende omstandigheden: - Als de computer wordt aangezet. - Als de normale werking van de computer wordt hervat. - Als u te lang druk uitoefent op de TrackPoint. - Als de temperatuur verandert. • Probleem: De TrackPoint of touchpad werkt niet. Oplossing: Controleer in de instellingen - Lenovo ThinkPad X220i | (Dutch) User Guide - Page 251
en multimedia-apparaten aan bod, namelijk het computerscherm, de externe monitor, audio en het optische station. Lees deze onderwerpen voor meer informatie. Problemen met het beeldscherm van de computer • Probleem: Er verschijnt niets op het scherm. Oplossing: Voer de volgende handelingen uit: - Met - Lenovo ThinkPad X220i | (Dutch) User Guide - Page 252
in het informatievenster van de adapter wordt weergegeven. Opmerking: De naam van het stuurprogramma hangt af van de videochip die in uw computer is geïnstalleerd. 7. Klik op de knop Eigenschappen. Wanneer er wordt gevraagd om een beheerderswachtwoord of een bevestiging, typt u dat wachtwoord of - Lenovo ThinkPad X220i | (Dutch) User Guide - Page 253
die ontbreken, oplichten of de verkeerde kleur hebben. Oplossing: Dit is een intrinsieke eigenschap van de TFT-technologie. Het beeldscherm van uw computer bevat een zeer groot aantal TFT's (thin-film transistors). Een klein aantal daarvan ontbreekt, heeft de verkeerde kleur of licht op. Problemen - Lenovo ThinkPad X220i | (Dutch) User Guide - Page 254
het informatievenster van de adapter wordt weergegeven. Opmerking: De naam van het stuurprogramma hangt af van de videochip die in uw computer is geïnstalleerd. 6. Klik op OK. Als de informatie onjuist is, installeert u het stuurprogramma opnieuw. Hieronder vindt u meer informatie. - Controleer of - Lenovo ThinkPad X220i | (Dutch) User Guide - Page 255
Vista: 1. Sluit het externe beeldscherm aan op de beeldschermaansluiting en sluit het beeldscherm aan op een stopcontact. 2. Zet het externe beeldscherm en de computer aan. 3. Druk op Fn+F7 om de uitvoer naar het externe beeldscherm te sturen. Opmerking: Nadat u op Fn+F7 hebt gedrukt, moet u even - Lenovo ThinkPad X220i | (Dutch) User Guide - Page 256
en sluit het beeldscherm aan op een stopcontact. 2. Zet het externe beeldscherm en de computer aan. 3. Klik met de rechtermuisknop op het bureaublad en klik op Schermresolutie. Opmerking: Als uw computer het externe beeldscherm niet detecteert, klikt u op de knop Detecteren. 4. Klik op het pictogram - Lenovo ThinkPad X220i | (Dutch) User Guide - Page 257
XP: 1. Sluit het externe beeldscherm aan op de beeldschermaansluiting en sluit het beeldscherm aan op een stopcontact. 2. Zet het externe beeldscherm en de computer aan. 3. Druk op Fn+F7 om de uitvoer naar het externe beeldscherm te sturen. Opmerking: Nadat u op Fn+F7 hebt gedrukt, moet u even - Lenovo ThinkPad X220i | (Dutch) User Guide - Page 258
de pictogrammen moeten elkaar raken. 11. Klik op OK om de wijzigingen door te voeren. Windows XP: 1. Sluit een extern beeldscherm aan op de computer. 2. Klik met de rechtermuisknop op het bureaublad en klik op Eigenschappen om het venster Eigenschappen voor beeldscherm te openen. 3. Klik op de tab - Lenovo ThinkPad X220i | (Dutch) User Guide - Page 259
volgende apparaat ingeschakeld en correct geconfigureerd is. - Conexant CX20672 SmartAudio HD • Probleem: Via de microfooningang gemaakte opnamen zijn niet hard genoeg. Oplossing: Zorg dat Microfoonversterking is ingeschakeld en als volgt is ingesteld: Windows 7 en Windows Vista: 1. Klik op Start - Lenovo ThinkPad X220i | (Dutch) User Guide - Page 260
XP kortweg: Dempen). • Probleem: Er komt geen geluid uit de hoofdtelefoon of de luidsprekers, of de computer kan geen geluid opnemen als SmartAudio is ingesteld op de werkstand MULTI-STREAM (Windows Vista). Oplossing: Om over te schakelen van het ene naar het andere apparaat (bijvoorbeeld van - Lenovo ThinkPad X220i | (Dutch) User Guide - Page 261
het venster Audio Director of u in de werkstand MULTI-STREAM werkt. 4. Ga naar het venster Volumemixer en selecteer het gewenste apparaat, bijvoorbeeld luidsprekers. Als de computer is aangesloten op een ThinkPad Mini Dock Plus of een ThinkPad Mini Dock, kunt u ook een apparaat op dat dockingstation - Lenovo ThinkPad X220i | (Dutch) User Guide - Page 262
wordt niet opgeladen. Oplossing: Als de batterij te heet is, kan hij niet worden opgeladen. Voelt de batterij warm aan, haal hem dan uit de computer en laat hem afkoelen tot kamertemperatuur. Probeer hem daarna opnieuw op te laden. Lukt het opladen dan nog steeds niet, laat de batterij dan nazien - Lenovo ThinkPad X220i | (Dutch) User Guide - Page 263
te sluiten. 5. Ontkoppel de computer van de ThinkPad UltraBase Series 3. Raadpleeg "De computer van de ThinkPad Ultrabase Series 3 loskoppelen" op het vaste-schijfstation en het SSD-station. Raadpleeg "Het vaste-schijfstation vervangen" op pagina 133 en "Het SSD-station vervangen" op pagina 136. g. - Lenovo ThinkPad X220i | (Dutch) User Guide - Page 264
-website op http://www.lenovo.com/support en zoek het foutbericht op. 2. Ga naar de homepage van Microsoft Knowledge Base op http://support.microsoft.com/ en zoek het foutbericht op. Problemen met de sluimerstand (Standby) en de slaapstand • Probleem: De computer gaat onverwacht naar de sluimerstand - Lenovo ThinkPad X220i | (Dutch) User Guide - Page 265
dat geval moet u een reset uitvoeren. Als u bepaalde gegevens nog niet hebt opgeslagen, gaan die waarschijnlijk verloren. Om een reset uit te voeren, houdt +F12, moet u het ThinkPad PM-stuurprogramma installeren. • Probleem: De batterij loopt langzaam leeg terwijl de computer in de slaapstand staat. - Lenovo ThinkPad X220i | (Dutch) User Guide - Page 266
van het programma ThinkPad Setup of het vaste-schijfstation is opgenomen in de lijst "Boot priority order". Staat het station in de lijst -schijfwachtwoord voor het vaste-schijfstation van de computer hebt ingesteld, hebt u dat station in een andere computer geïnstalleerd. Nu krijgt u met het - Lenovo ThinkPad X220i | (Dutch) User Guide - Page 267
voer met Lenovo ThinkVantage Toolbox een diagnosetest uit van de USB-poort uit. Problemen met het dockingstation of de port replicator • Probleem: De computer start niet dockinglampje van de ThinkPad Mini Dock Plus Series 3 of de ThinkPad Mini Dock Series 3 brandt. - De computer goed is aangesloten - Lenovo ThinkPad X220i | (Dutch) User Guide - Page 268
250 Handboek voor de gebruiker - Lenovo ThinkPad X220i | (Dutch) User Guide - Page 269
Hoofdstuk 11. Ondersteuning Als eigenaar van een ThinkPad notebook hebt u méér dan alleen een krachtige mobiele computer: u hebt de wereldwijde service van Lenovo achter u staan. In dit hoofdstuk leest u wanneer u service kunt inroepen en wat in de verschillende omstandigheden de beste manier is. • - Lenovo ThinkPad X220i | (Dutch) User Guide - Page 270
updates. Website Lenovo-support Technische ondersteuningsinformatie is beschikbaar op: http://www.lenovo.com/support Deze portal wordt bijgewerkt met de nieuwste informatie over de volgende onderwerpen: • Downloads & Drivers (Downloads & Stuurprogramma´s): Stuurprogramma´s downloaden, BIOS flashen - Lenovo ThinkPad X220i | (Dutch) User Guide - Page 271
base van de community doorzoeken voor uw computer om informatie te vinden en te delen met andere gebruikers. • User Guides & Manuals (Gebruikershandeidingen & handboeken): Alle publicaties met betrekking tot uw product lezen of afdrukken. Lenovo bellen Als u hebt geprobeerd een probleem zelf - Lenovo ThinkPad X220i | (Dutch) User Guide - Page 272
- 3027252 Centraal Afrika: Neem contact op met de dichtstbijzijnde Lenovo Business Partner Argentinië 0800-666-0011 (Spaans) Australië Support Line 800-990-8888 86-10-58851110 (Mandarijn) China (Hongkong S.A.R.) ThinkPad (Hotline technische inlichtingen): 2516-3939 (Hongkong) ThinkPad Service - Lenovo ThinkPad X220i | (Dutch) User Guide - Page 273
3825716 + 36 1 3825720 (Engels en Hongaars) India 1800-425-2666 of +91-80-2535-9182 Service Center: +972-3-531-3900 (Hebreeuws en Engels) Italië +39-800-820094 (Garantieservice en ondersteuning) (Italiaans) Japan ThinkPad . Spreek de woorden "English support please"; u wordt dan doorverbonden - Lenovo ThinkPad X220i | (Dutch) User Guide - Page 274
) Nicaragua 001-800-220-1830 (Spaans) Noorwegen 8152-1550 (Garantieservice en ondersteuning) (Noors) Panama 206-6047 001-866-434-2080 (Lenovo Customer Support Center- gratis) (Spaans) Peru 0-800-50-866 (Spaans) Filippijnen 1800-1601-0033 (Alleen lokaal nummer) +603 8315 6858 (DID) (Engels - Lenovo ThinkPad X220i | (Dutch) User Guide - Page 275
5160 of 844 3 942 6457 (Vietnamees en Engels) In alle andere landen en regio's neemt u contact op met uw Lenovo-dealer of -vertegenwoordiger, of bezoekt u de website van Lenovo op: http://www.lenovo.com/support Extra services aanschaffen Zowel tijdens als na de garantieperiode kunt u aanvullende - Lenovo ThinkPad X220i | (Dutch) User Guide - Page 276
258 Handboek voor de gebruiker - Lenovo ThinkPad X220i | (Dutch) User Guide - Page 277
worden ondersteund door het Bluetooth-apparaat: • Generic Access • Service Discovery • Serial Port • Inbelnetwerken • FAX • LAN Access Synchronization • Audio Gateway • Headset • Printer • Human Interface Devices (Keyboard/Mouse) • Basic Image • Handsfree • AV • Phone Book Access Lenovo 2011 259 - Lenovo ThinkPad X220i | (Dutch) User Guide - Page 278
in diverse standaarden en aanbevelingen, is Lenovo ervan overtuigd dat deze kaarten veilig zijn kunt u het beste, voordat u de computer aanzet, om toestemming vragen om de draadloos communicatie mogelijk maakt, waar u ook bent. ThinkPad X220 en X220i 1. Combinatieantenne voor draadloos LAN en - Lenovo ThinkPad X220i | (Dutch) User Guide - Page 279
draadloos-netwerkantenne ingebouwd. ThinkPad 220, Tablet en X220i Tablet 1. Draadloos WAN-antenne (hulpantenne) Als de computer wordt geleverd met computer werd meegeleverd. Als uw computer zonder de Kennisgeving over regelgeving is geleverd, vindt u deze op de website: http://www.lenovo.com/support - Lenovo ThinkPad X220i | (Dutch) User Guide - Page 280
www.lenovo.com/support 2. Klik op Support & downloads (Ondersteuning & downloads). Er ThinkPad 4294, 4296, 4297, 4298, 4299, 4300, 4301, 4286, 4287, 4289, 4290, 4291 in accordance with the instructions, may cause harmful authorized dealer or service representative for help. Lenovo is not responsible - Lenovo ThinkPad X220i | (Dutch) User Guide - Page 281
of EU Council Directive 2004/108/EC on the approximation of the laws of the Member States relating to electromagnetic compatibility. Lenovo cannot accept responsibility for any failure to satisfy the protection requirements resulting from a non-recommended modification of the product, including the - Lenovo ThinkPad X220i | (Dutch) User Guide - Page 282
voor aanvullende regelgevingsinformatie de kennisgeving over regelgeving die bij uw computer werd geleverd. Als uw computer zonder de Kennisgeving over regelgeving is geleverd, vindt u deze op de website http://www.lenovo.com/support. Voor meer informatie raadpleegt u de instructies in "De plaats - Lenovo ThinkPad X220i | (Dutch) User Guide - Page 283
voor effectief gebruik van resources draagt Lenovo Japan via de PC Collecting and Recycling Services zorg voor inzameling en hergebruik van oude computers en beeldschermen. Voor meer informatie gaat u naar de website van Lenovo op: www.ibm.com/jp/pc/service/recycle/pcrecycle/. Ingevolge de Wet tot - Lenovo ThinkPad X220i | (Dutch) User Guide - Page 284
die na 1 oktober 2003 zijn verkocht. Ga voor meer informatie naar de Lenovo-website op: www.ibm.com/jp/pc/service/recycle/personal/. Verwerking van onderdelen van een Lenovo computer Bepaalde Lenovo computerproducten die in Japan worden verkocht, zijn uitgerust met componenten die zware metalen - Lenovo ThinkPad X220i | (Dutch) User Guide - Page 285
gelden op geen enkele wijze als aanbeveling voor die websites. Het materiaal op dergelijke websites maakt geen deel uit van het materiaal voor dit Lenovo-product. Gebruik van dergelijke websites is geheel voor eigen risico. Alle snelheids- en prestatiegegevens in dit document zijn verkregen in een - Lenovo ThinkPad X220i | (Dutch) User Guide - Page 286
toepassing zijn. Handelsmerken De volgende benamingen zijn handelsmerken van Lenovo in de Verenigde Staten en/of andere landen: Lenovo Access Connections Active Protection System Rescue and Recovery ThinkLight ThinkPad ThinkVantage TrackPoint Ultrabay Ultrabase UltraConnect UltraNav Intel en Intel - Lenovo ThinkPad X220i | (Dutch) User Guide - Page 287
- Lenovo ThinkPad X220i | (Dutch) User Guide - Page 288

Handboek voor de gebruiker
ThinkPad X220, X220i, X220 Tablet en X220i Tablet