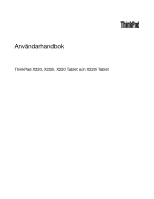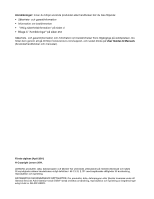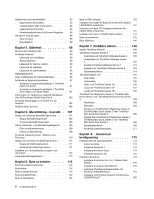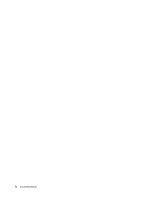Lenovo ThinkPad X220i (Swedish) User Guide
Lenovo ThinkPad X220i Manual
 |
View all Lenovo ThinkPad X220i manuals
Add to My Manuals
Save this manual to your list of manuals |
Lenovo ThinkPad X220i manual content summary:
- Lenovo ThinkPad X220i | (Swedish) User Guide - Page 1
Användarhandbok ThinkPad X220, X220i, X220 Tablet och X220i Tablet - Lenovo ThinkPad X220i | (Swedish) User Guide - Page 2
lenovo.com/support, och sedan klicka på User Guides & Manuals (Användarhandböcker och manualer). Första utgåvan (April 2011) © Copyright Lenovo 2011. LENOVOs data, datorprogram eller tjänster levereras under ett General Services Administration-avtal ("GSA"-avtal) omfattas användning, reproduktion - Lenovo ThinkPad X220i | (Swedish) User Guide - Page 3
35 Message Center Plus 35 Password Manager 35 Power Manager 35 Product Recovery 35 Presentation Director 36 Rescue and Recovery 36 System Update 36 ThinkVantage GPS 36 Lenovo SimpleTap 37 Lenovo ThinkVantage Tablet Shortcut Menu . 37 © Copyright Lenovo 2011 Kapitel 2. Använda datorn 39 - Lenovo ThinkPad X220i | (Swedish) User Guide - Page 4
Använda en fingeravtrycksläsare 97 Använda en fingeravtrycksläsare i ThinkPad X220 och X220i 97 Använda en fingeravtrycksläsare i ThinkPad X220 Tablet och X220i Tablet 101 Information om radering av data på hårddisken eller SSD-enheten (Solid State Drive 105 Använda brandväggar och förstå hur de - Lenovo ThinkPad X220i | (Swedish) User Guide - Page 5
med USB (Universal Serial Bus) . . 235 Ett problem med dockningsstation eller kopplingslist 235 Kapitel 11. Teknisk support. . . . . 237 Innan du kontaktar Lenovo 237 Registrera datorn 237 Hämta systemuppdateringar 237 Registrera information 237 Hjälp och service 238 Använda testprogram 238 - Lenovo ThinkPad X220i | (Swedish) User Guide - Page 6
iv Användarhandbok - Lenovo ThinkPad X220i | (Swedish) User Guide - Page 7
kommer trampas eller snubblas på eller kommer i kläm av datorn eller andra föremål. Utsätt inte kablarna för annan behandling som kan störa datorns funktion. © Copyright Lenovo 2011 v - Lenovo ThinkPad X220i | (Swedish) User Guide - Page 8
här dokumentet ändrar inte villkoren i ditt köpeavtal eller i Lenovo® Begränsad Garanti. Mer information finns i kapitlet "Garantiinformation för arbetet med datorn. Anm: I informationen omnämns nätadaptrar och batterier. Förutom till bärbara datorer levereras externa nätadaptrar till produkter som - Lenovo ThinkPad X220i | (Swedish) User Guide - Page 9
Support Center för att få ytterligare anvisningar. En lista över telefonnummer till service och support finns på följande webbplats: http://www.lenovo.com/support eller brand. • Skador på ett batteri (t.ex. sprickor, bucklor, repor), läckage från ett batteri eller beläggning på batteriet. • - Lenovo ThinkPad X220i | (Swedish) User Guide - Page 10
har kopplats bort från strömkällan. Mer information om CRU-delar finns i Kapitel 6 "Byta ut enheter" på sidan 115 till den här produkten. Kontakta Customer Support Center om du har några frågor. Det finns visserligen inga delar som kan röra sig inuti datorn när du har kopplat bort nätsladden, men - Lenovo ThinkPad X220i | (Swedish) User Guide - Page 11
en förgreningsdosa får inte belastningen överskrida dosans specificerade ineffekt. Tala med en elektriker om du behöver mer information om effektbelastning, strömkrav och effektklassificering. © Copyright Lenovo 2011 ix - Lenovo ThinkPad X220i | (Swedish) User Guide - Page 12
Stickkontakter och eluttag Fara Om ett eluttag som du tänker använda för din datorutrustning förefaller vara skadat eller korroderat ska du inte använda uttaget förrän det har reparerats av en behörig elektriker. Böj inte på kontakten och försök inte modifiera den. Om stickkontakten skadats ska du - Lenovo ThinkPad X220i | (Swedish) User Guide - Page 13
sätts tillbaka på fel sätt kan det explodera. Batteriet innehåller små mängder skadliga ämnen. Så här undviker du skador: • Använd endast batterier som rekommenderats av Lenovo. • Förvara alltid batteriet på säkert avstånd från eld. • Utsätt inte batteriet för väta. • Försök inte ta isär batteriet - Lenovo ThinkPad X220i | (Swedish) User Guide - Page 14
Fara Batteriet kan explodera om det hanteras på fel sätt. När du byter ut litiumknappcellsbatteriet ska du använda samma slags eller likvärdigt batteri som tillverkaren rekommenderat. Batteriet innehåller litium och kan explodera om det hanteras på fel sätt. Viktigt om batteriet: • Utsätt inte - Lenovo ThinkPad X220i | (Swedish) User Guide - Page 15
Fara Datorer, nätadaptrar och många tillbehör avger värme när de är påslagna och när batterier laddas upp. Bärbara datorer kan bli mycket heta på grund av sin kompakta utformning. Fö användning och förvaring. • Lufttemperaturen i datorn får inte överstiga 35°C (95°F). © Copyright Lenovo 2011 xiii - Lenovo ThinkPad X220i | (Swedish) User Guide - Page 16
Säkerhetsanvisningar för användning av elström Fara Var försiktig när du handskas med strömförande kablar och sladdar. Följ dessa anvisningar så minskar du risken för stötar: • Använd inte datorn under åskväder. • Undvik att ansluta och koppla ifrån kablar, installera maskinvara och utföra underhåll - Lenovo ThinkPad X220i | (Swedish) User Guide - Page 17
med bly, en metall som i Kalifornien har dokumenterats kunna orsaka cancer, missbildningar och andra reproduktionsstörningar. Tvätta händerna när du är klar. Spara de här anvisningarna. © Copyright Lenovo 2011 xv - Lenovo ThinkPad X220i | (Swedish) User Guide - Page 18
xvi Användarhandbok - Lenovo ThinkPad X220i | (Swedish) User Guide - Page 19
ger information om hur du börjar använda datorns funktioner. • Framsidan • Höger sida • Vänster sida • Baksidan • Undersidan • Statusindikatorer Framsidan I det här avsnittet beskrivs datorns framsida. © Copyright Lenovo 2011 1 - Lenovo ThinkPad X220i | (Swedish) User Guide - Page 20
X220i sedda framifrån Bild 1. ThinkPad X220 och X220i sedda framifrån 1 Komboantenn för trådlöst WAN (extra antenn) och trådlöst LAN/WiMAX (extra antenn) 3 ThinkLight 5 Bildskärm 7 Strömbrytare 9 Plats för - Lenovo ThinkPad X220i | (Swedish) User Guide - Page 21
betydelse i "Statusindikatorer för ThinkPad X220 och X220i" på och batteriet. Strömbrytaren kan också ställas in via Power Manager så att den kan användas för att gå över till trådlöst WAN. Med Lenovo-teknikens framsteg får du tillgång typen mSATA SSD (solid state drive). Tack vare den tekniken kan - Lenovo ThinkPad X220i | (Swedish) User Guide - Page 22
tangenten. Mer information om skiftlåslampan finns i "Statusindikatorer för ThinkPad X220 och X220i" på sidan 18 16 ThinkVantage-knapp Du kan från operativsystemet. Anm: Om datorn är en Windows 7-modell visas Lenovo ThinkVantage Toolbox. 17 Volymreglage Med de inbyggda volymknapparna kan du snabbt - Lenovo ThinkPad X220i | (Swedish) User Guide - Page 23
ThinkPad X220 Tablet och X220i Tablet sedda framifrån Bild 2. Framsidan 1 Komboantenn för trådlöst WAN (extra antenn) och trådlöst LAN/WiMAX (extra antenn) 2 Inbyggd kamera 3 . Inbyggda mikrofoner 5 Bildskärm 7 - Lenovo ThinkPad X220i | (Swedish) User Guide - Page 24
möjligt att starta datorn och öppna ThinkPad Setup genom att identifiera sig med ett fingeravtryck batteriet. Strömbrytaren kan också ställas in via Power Manager så att den kan användas för att gå trycka på ThinkVantage-knappen för att öppna Lenovo ThinkVantage Toolbox. 9 Kortplats för PCI Express - Lenovo ThinkPad X220i | (Swedish) User Guide - Page 25
funktioner för anslutning till trådlöst WAN. Med Lenovo-teknikens framsteg får du tillgång till de smartaste systemen en lagringsenhet av typen mSATA SSD (solid state drive). Tack vare den tekniken kan bärbara datorer i "Statusindikatorer för ThinkPad X220 Tablet och X220i Tablet" på sidan 20. - Lenovo ThinkPad X220i | (Swedish) User Guide - Page 26
ger sida I det här avsnittet beskrivs datorns högra sida. ThinkPad X220 och X220i sedda från höger Bild 3. Höger sida 1 ThinkPad Ultrabase™ Series 3. Med Lenovo-teknikens landvinningar får du tillgång till de smartaste systemen, och vissa modeller har en lagringsenhet av typen SSD (solid state drive - Lenovo ThinkPad X220i | (Swedish) User Guide - Page 27
ThinkPad Port Replicator Series 3, ThinkPad Mini Dock Series 3 eller ThinkPad Mini Dock Plus Series 3 och använder en Ethernetport ska du använda Ethernetporten på ThinkPad Port Replicator Series 3, ThinkPad Mini Dock Series 3 eller ThinkPad Mini Dock du öppna programmet Power Manager och ändra inst - Lenovo ThinkPad X220i | (Swedish) User Guide - Page 28
, smartkort eller flashmediekort" på sidan 79. ThinkPad X220 Tablet och X220i Tablet sedda från höger Bild 4. Höger sida ThinkPad Ultrabase Series 3. Med Lenovo-teknikens landvinningar får du tillgång till de smartaste systemen, och vissa modeller har en lagringsenhet av typen SSD (solid state drive - Lenovo ThinkPad X220i | (Swedish) User Guide - Page 29
ThinkPad Port Replicator Series 3, ThinkPad Mini Dock Series 3 eller ThinkPad Mini Dock Plus Series 3 och använder en Ethernetport ska du använda Ethernetporten på ThinkPad Port Replicator Series 3, ThinkPad Mini Dock Series 3 eller ThinkPad Mini Dock du öppna programmet Power Manager och ändra inst - Lenovo ThinkPad X220i | (Swedish) User Guide - Page 30
information finns i "Använda ExpressCard, smartkort eller flashmediekort" på sidan 79. Vänster sida I det här avsnittet beskrivs datorns vänstra sida. ThinkPad X220 och X220i sedda från vänster Bild 5. Vänster sida 1 ExpressCard-kortplats 3 USB-port (vänster) 5 Bildskärmsport 7 Fläktgaller (vänster - Lenovo ThinkPad X220i | (Swedish) User Guide - Page 31
Anm: Om du ansluter datorn till ThinkPad Port Replicator Series 3, ThinkPad Mini Dock Series 3, ThinkPad Mini Dock Plus Series 3 eller ThinkPad Ultrabase Series 3 och använder placera några hinder framför fläkten. ThinkPad X220 Tablet och X220i Tablet sedda från vänster Kapitel 1. Produktöversikt 13 - Lenovo ThinkPad X220i | (Swedish) User Guide - Page 32
extern bildskärm eller projektor som du ansluter till datorn. Anm: Om du kopplar datorn till ThinkPad Ultrabase Series 3 med en bildskärmsport använder du bildskärmsporten på ThinkPad Ultrabase Series 3, inte porten på datorn. Mer information finns i "Ansluta en extern bildskärm" på sidan 71. 6 USB - Lenovo ThinkPad X220i | (Swedish) User Guide - Page 33
ThinkPad X220 och X220i sedda underifrån Bild 7. Undersidan 1 Batteri 3 Dockningskontakt 5 Inbyggda stereohögtalare 2 SIM-kortplats 4 Minneskortplats 1 Batteri Med en ThinkPad Port Replicator Series 3, ThinkPad Mini Dock Series 3, ThinkPad Mini Dock Plus Series 3 eller ThinkPad Ultrabase Series - Lenovo ThinkPad X220i | (Swedish) User Guide - Page 34
" på sidan 52. ThinkPad X220 Tablet och X220i Tablet sedda underifrån Bild 8. Undersidan 1 Batteri 3 Dockningskontakt 2 SIM-kortplats 4 Minneskortplats 1 Batteri Använd datorn med batteriet när du inte har tillgång till ett eluttag. Mer information finns i avsnittet "Power Manager" på sidan 35 - Lenovo ThinkPad X220i | (Swedish) User Guide - Page 35
gör att luften kan cirkulera i datorn och kyla av huvudprocessorn. Anm: Undvik att hindra luftflödet genom att inte placera några hinder framför fläkten. ThinkPad X220 Tablet och X220i Tablet sedda bakifrån Bild 10. ThinkPad X220 Tablet och X220i Tablet sedda bakifrån Kapitel 1. Produktöversikt 17 - Lenovo ThinkPad X220i | (Swedish) User Guide - Page 36
fläkten. Statusindikatorer Datorn har följande systemstatusindikatorer och strömstatusindikatorer. Statusindikatorerna visar datorns status. Statusindikatorer för ThinkPad X220 och X220i Datorn har följande systemstatusindikatorer och strömstatusindikatorer. Statusindikatorerna visar datorns status - Lenovo ThinkPad X220i | (Swedish) User Guide - Page 37
3 Status för trådlöst LAN/trådlöst WAN/WiMAX • Grönt sken: Funktionen för trådlöst LAN (standarden 802.11b/g, 802.11a/b/g eller 802.11n draft 2.0), trådlöst WAN eller WiMAX är på och radiolänken är klar att användas eller så överförs data. • Släckt: Enheterna för trådlöst nätverk är avaktiverade och - Lenovo ThinkPad X220i | (Swedish) User Guide - Page 38
: Nätadaptern sitter fast vid datorn. • Batteristatusindikatorn är avstängd: Datorns batteri är fulladdat eller så har batteriet tagits bort. Statusindikatorer för ThinkPad X220 Tablet och X220i Tablet Datorn har följande systemstatusindikatorer och strömstatusindikatorer. Statusindiktatorerna visar - Lenovo ThinkPad X220i | (Swedish) User Guide - Page 39
Om du stänger av ljudet och sedan stänger av datorn är ljudet fortfarande avstängt nästa gång du startar datorn. Du slår på ljudet genom att trycka på knappen plus (+) eller knappen minus (-). 3 Caps Lock Visar att Caps Lock är aktiverat. Du kan skriva alla versala bokstäver (A-Ö) utan att hålla ned - Lenovo ThinkPad X220i | (Swedish) User Guide - Page 40
är avstängd: Datorns batteri är fulladdat eller så har Lenovo för att få hjälp kan maskintyp och modellmärkning hjälpa supportteknikern att identifiera datorn och ge bästa möjliga service. Du hittar datorns maskintyp och modellmärkning på etiketten så som visas nedan: ThinkPad X220 - Lenovo ThinkPad X220i | (Swedish) User Guide - Page 41
ThinkPad X220 Tablet och X220i Tablet FCC ID- och IC-certifieringsetikett I det här avsnittet visas var FCC ID- och IC-certifieringsetiketten sitter på din dator. Kapitel 1. Produktöversikt 23 - Lenovo ThinkPad X220i | (Swedish) User Guide - Page 42
FCC ID- och IC-certifieringsetikett för ThinkPad X220 och X220i Det finns inget FCC ID- eller IC-certifieringsnummer för PCI Express-minikortet på datorns hölje. FCC IDoch IC-certifieringsetiketten är fäst på kortet som är installerat i datorns kortplats för - Lenovo ThinkPad X220i | (Swedish) User Guide - Page 43
FCC ID- och IC-certifieringsetikett för ThinkPad X220 Tablet och X220i Tablet Det finns inget FCC ID- eller IC-certifieringsnummer för PCI Express-minikortet på datorns hölje. FCC IDoch IC-certifieringsetiketten är fäst på kortet som är installerat i datorns kortplats för PCI Express- - Lenovo ThinkPad X220i | (Swedish) User Guide - Page 44
ThinkPad X220 och X220i ThinkPad X220 Tablet och X220i Tablet Funktioner I det här avsnittet beskrivs datorns funktioner. Funktioner i ThinkPad X220 och X220i Processor • Se systemegenskaper för din dator. Gör så här: Klicka på Start, högerklicka Dator (i Windows XP, Den här datorn). Från menyn vä - Lenovo ThinkPad X220i | (Swedish) User Guide - Page 45
x 1600 • LED-bakgrundsbelysning • Ljusstyrkeinställning • ThinkLight Tangentbord • 89, 90 eller 94 tangenter • UltraNav (TrackPoint och multi-touch-styrplatta) • Fn-tangent • ThinkVantage-knappen • Volymknappar • Högtalaravstängningsknapp • Mikrofonavstängningsknapp Gränssnitt • Portar för externa - Lenovo ThinkPad X220i | (Swedish) User Guide - Page 46
Funktioner i ThinkPad X220 Tablet och X220i Tablet Processor • Se systemegenskaper för din dator. Gör så här: Klicka på Start, högerklicka Dator (i Windows • 89, 90 eller 94 tangenter • UltraNav (TrackPoint och multi-touch-styrplatta) • Fn-tangent • ThinkVantage-knappen • Volymknappar • Hö - Lenovo ThinkPad X220i | (Swedish) User Guide - Page 47
äsare (vissa modeller) Tablettfunktioner • Digitaliseringspenna • Pekskärm (vissa modeller) Specifikationer Det här avsnittet innehåller specifikationer för datorn. Specifikationer för ThinkPad X220 och X220i Storlek • Bredd: 305,0 mm (12 tum) • Djup: 206,5 mm (8,13 tum) • Höjd: 19 till 26 - Lenovo ThinkPad X220i | (Swedish) User Guide - Page 48
ältet visar information om batteriets laddning i procent. • Power Manager visar också en grön, gul och röd lampa. Byte av batteri som visar en röd lampa täcks av garantin om garantin fortfarande är giltig. Specifikationer för ThinkPad X220 Tablet och X220i Tablet Storlek • Bredd: 305,0 mm (12 tum - Lenovo ThinkPad X220i | (Swedish) User Guide - Page 49
i Windows 7" på sidan 32 • "Access Connections" på sidan 33 • "Active Protection System" på sidan 34 • "Client Security Solution" på sidan 34 • "Fingerprint Software" på sidan 34 • "Lenovo ThinkVantage Tools" på sidan 34 • "Lenovo ThinkVantage Toolbox" på sidan 35 • "Message Center Plus" på sidan 35 - Lenovo ThinkPad X220i | (Swedish) User Guide - Page 50
Tools Program Access Connections™ Active Protection System Fingerprint Software Lenovo ThinkVantage Toolbox Mobile Broadband Activate Password Manager Power Manager Recovery Media Rescue and Recovery System Update ThinkVantage GPS Lenovo SimpleTap Lenovo ThinkVantage Tablet Shortcut Menu Ikon-namn - Lenovo ThinkPad X220i | (Swedish) User Guide - Page 51
och ljud Maskinvara och ljud System och säkerhet Maskinvara och ljud Lenovo ThinkVantage Toolbox Mobile Broadband Activate Password Manager Power Manager Recovery Media System Update Rescue and Recovery ThinkVantage GPS System och säkerhet Nätverk och Internet System och säkerhet Användarkonton - Lenovo ThinkPad X220i | (Swedish) User Guide - Page 52
Fingerprint Software. Lenovo ThinkVantage Tools Programmet Lenovo ThinkVantage Tools hjälper dig att arbeta enklare och säkrare genom att du snabbt får tillgång till olika tekniker, som: • Lenovo ThinkVantage Toolbox • Power Manager • Rescue and Recovery • System Update 34 Användarhandbok - Lenovo ThinkPad X220i | (Swedish) User Guide - Page 53
du i "Testa datorn med Lenovo ThinkVantage Toolbox" på sidan 209. Gör så här för att öppna Lenovo ThinkVantage Toolbox: • Windows 7: Vista och Windows XP: Klicka på Start ➙ Alla program ➙ ThinkVantage ➙ Power Manager. Product Recovery Med det här programmet kan du skapa återställningsmedier. - Lenovo ThinkPad X220i | (Swedish) User Guide - Page 54
programpaket (ThinkVantage-program, drivrutiner, UEFI BIOS-uppdateringar och andra uppdateringar från andra leverantörer). Exempel på program som du kan vilja hålla uppdaterade är Lenovo-program som Rescue and Recovery. Så här öppnar du fönstret System Update: • Windows 7: Se "Åtkomst till program - Lenovo ThinkPad X220i | (Swedish) User Guide - Page 55
mellan höga byggnader • nära högspänningsledningar. Anm: Om du har ThinkPad X220 Tablet eller X220i Tablet placerar du datorn på ett plant underlag och håller locket öppet i 105 graders vinkel (datorläge). Lenovo SimpleTap Med Lenovo SimpleTap kan du snabbt öppna datorns grundinställningar och vissa - Lenovo ThinkPad X220i | (Swedish) User Guide - Page 56
38 Användarhandbok - Lenovo ThinkPad X220i | (Swedish) User Guide - Page 57
som hjälper dig att använda din ThinkPad-dator på bästa sätt. Se till att få så bra prestanda som möjligt från datorn. På följande webbsida finns information om hjälpmedel för felsökning och svar på vanliga frågor: http://www.lenovo.com/support/faq. Finns användarhandboken på andra språk? • Du kan - Lenovo ThinkPad X220i | (Swedish) User Guide - Page 58
med hjälp av Power Manager. • Om du Drive) bör du läsa "Information om radering av data på hårddisken eller SSD-enheten" på sidan 105. Svårt att ansluta på olika platser? • Felsökningsinformation om trådlösa nätverk finns på http://www.lenovo.com/support problem" på sidan 203. • Du kan felsöka problem - Lenovo ThinkPad X220i | (Swedish) User Guide - Page 59
det behövs. • "Installera ett nytt operativsystem" på sidan 173 • "Datorn slutar svara" på sidan 210 • "Problem med strömförsörjning" på sidan 231 Tablettläge Din ThinkPad X220 Tablet- eller X220i Tablet-dator kan användas i tablettläge och då får du tillgång till alla funktioner och fördelar hos en - Lenovo ThinkPad X220i | (Swedish) User Guide - Page 60
3. Ta tag i övre delen av skärmens båda kanter och stäng försiktigt skärmen. Anm: Se till att du vrider skärmen 180 grader, så att skärmens baksida vilar mot tangentbordet. 4. Datorn är nu i tablettläge. Gör så här när du vill använda datorn i datorläge igen: 1. Öppna bildskärmen i minst 45 grader, - Lenovo ThinkPad X220i | (Swedish) User Guide - Page 61
tangentbord. Anm: Pennan tål inte vatten. Var därför försiktig så att du inte råkar väta ner pennan. Du kan förvara pennan i facket på höger sida av ThinkPad-datorn. Tryck försiktigt in pennan i facket tills du hör att den klickar på plats. När du vill ta ut pennan ur facket trycker du försiktigt in - Lenovo ThinkPad X220i | (Swedish) User Guide - Page 62
Anm: Pennan innehåller tryckkänsliga sensorer. Tryck inte pennspetsen under en lång stund. Utsätt inte pennan för slag eller skakningar. Digitaliseringspennan består av en spets 2 , en klickknapp 3 och en raderingsspets 4 . Håll pennan och peka med spetsen mot skärmen så flyttas markören 1 . Markera - Lenovo ThinkPad X220i | (Swedish) User Guide - Page 63
zooma in, zooma ut, bläddra eller vrida på skärmen med två fingrar samtidigt som du surfar på Internet eller läser eller redigera ett dokument. Multitouch-skärmen har funktioner för kapacitiv beröring. Till och med en lätt beröring med fingret på skärmens glas är tillräckligt för att aktivera det - Lenovo ThinkPad X220i | (Swedish) User Guide - Page 64
kan du göra vissa systeminställningar och starta verktygsprogrammen för ThinkPad, till exempel Access Connections och Presentation Director. På menyn finns . Windows 7: Klicka på Start ➙ Alla program ➙ Lenovo ThinkVantage Tools ➙ Tablet Utility. Windows Vista och Windows XP: Klicka på Start - Lenovo ThinkPad X220i | (Swedish) User Guide - Page 65
återställa säkerhetskopierade filer, förutsatt att du har gjort säkerhetskopiorna med programmet Rescue and Recovery. • Konfigurera datorn eller starta ThinkPad Setup. Allt detta kan du göra från arbetsutrymmet i Rescue and Recovery. Slå på datorn. När meddelandet "To interrupt normal startup, press - Lenovo ThinkPad X220i | (Swedish) User Guide - Page 66
Du aktiverar eller avaktiverar siffertangentbordet genom att hålla ned skifttangenten eller Fn-tangenten och sedan trycka på NmLk (ScrLk). Anm: Nästa bild visar var tangenterna för det 10-siffriga tangentbordet sitter. Tangenternas placering är samma på alla tangentbord, fast de tecken som är - Lenovo ThinkPad X220i | (Swedish) User Guide - Page 67
Windows XP, stänga av datorn eller visa panelen för datoravstängning) ändrar du inställningarna i Power Manager. • Fn+F12 Sätt datorn i viloläge. När du vill återgå till normal drift Fn+F3, Fn+F4 och Fn+F12 måste du ha ThinkPad PM-drivrutinen installerad på datorn. Kapitel 2. Använda datorn 49 - Lenovo ThinkPad X220i | (Swedish) User Guide - Page 68
Mer information om energihanteringsfunktionen Power Management finns i "Energisparfunktioner" på sidan 58. Använda presentationsscheman • Fn+F7 Använd ett presentationsschema direkt, utan att behöva starta Presentation Director. Om du vill - Lenovo ThinkPad X220i | (Swedish) User Guide - Page 69
ste följande drivrutiner först vara installerade i datorn: - Power Management-drivrutin - Skärmvisningsverktyg - Drivrutiner för trådlö när du vill släcka belysningen. Anm: Funktionen kan bara användas på ThinkPad-datorer som har funktionen ThinkLight. Information om status för ThinkLight visas på sk - Lenovo ThinkPad X220i | (Swedish) User Guide - Page 70
Volym- och avstängningsknappar för ljud Med följande tre knappar justerar du ljudvolymen för de inbyggda högtalarna: Om du stänger av ljudet och sedan stänger av datorn är ljudet fortfarande avstängt nästa gång du startar datorn. Du slår på ljudet genom att trycka på knappen plus (+) eller knappen - Lenovo ThinkPad X220i | (Swedish) User Guide - Page 71
visas eller döljs Windows Start-meny. Om du trycker på den här tangenten och en annan tangent samtidigt visas fönstret Egenskaper för system eller fönstret Dator (i Windows XP, Den här datorn). Mer information finns i direkthjälpen till Windows operativsystem. 2 Programtangent Kapitel 2. Använda - Lenovo ThinkPad X220i | (Swedish) User Guide - Page 72
Om du först markerar något på skrivbordet eller i ett program och sedan trycker på den här tangenten, visas snabbmenyn för det markerade objektet. Använda UltraNav-pekdon Datorn levereras kanske med pekdonet UltraNav. UltraNav består av TrackPoint och styrplattan som båda är pekdon med grundläggande - Lenovo ThinkPad X220i | (Swedish) User Guide - Page 73
Läs de här anvisningarna om du inte har använt TrackPoint förut. 1. Placera händerna i skrivställning och tryck lätt med pekfingret på styrpinnen i den riktning du vill flytta pekaren. Du flyttar pekaren uppåt och nedåt genom att trycka styrpinnen från dig respektive mot dig, och i sidled genom att - Lenovo ThinkPad X220i | (Swedish) User Guide - Page 74
vänstra och högra del fungerar som klickknappar. Funktionerna motsvarar vänster och höger knapp på en vanlig mus. Använda multi-touch-styrplattan Datorns styrplatta har funktioner för "multi-touch" vilket gör att du kan zooma in, zooma ut, rulla eller rotera på skärmen medan du surfar på Internet - Lenovo ThinkPad X220i | (Swedish) User Guide - Page 75
mus fungerar TrackPoint och styrplattan är inställda på Enabled. Anm: Om du vill koppla en extern mus till en USB-port, välj "Disabled". Avaktivera TrackPoint eller styrplattan Om du vill avaktivera TrackPoint eller styrplattan gör du så här: • Använd tangentkombinationen Fn+F8: 1. Tryck på Fn+F8 - Lenovo ThinkPad X220i | (Swedish) User Guide - Page 76
. Med en bärbar dator kan du ta med dig arbetet vart som helst. Med ThinkPad-batterier kan du arbeta längre utan att behöva vara bunden till ett vägguttag. Kontrollera batteristatus Power Managers batterimätare i aktivitetsfältet visar i procent hur mycket laddning som finns kvar i batteriet - Lenovo ThinkPad X220i | (Swedish) User Guide - Page 77
). • Använd alltid energisparfunktionerna, t.ex. strömlägen, skärmsläckning, vänteläge och viloläge. Hantera batteriström Med Power Manager kan du justera energisparinställningarna så att du uppnår en bra balans mellan prestanda och energibesparing. Så här startar du verktygsprogrammet: • Windows - Lenovo ThinkPad X220i | (Swedish) User Guide - Page 78
och sedan stängs både bildskärmen och SSD-enheten (Solid State Drive) eller hårddisken av. När datorn aktiveras återställs arbetsläget på ➙ Kontrollpanelen ➙ System och säkerhet (i Windows Vista, System och underhåll). av. Gör så här: 1. Starta Power Manager. 2. Klicka på fliken Globala energiinst - Lenovo ThinkPad X220i | (Swedish) User Guide - Page 79
vätska. Garantin gäller inte för andra batterier än det som Lenovo specificerat och inte heller för batterier som tagits isär eller ändrats. Fara du byta ut batteriet mot ett nytt av den typ som Lenovo rekommenderar. Kontakta Customer Support Center om du vill ha mer information om batteribyte. Fara - Lenovo ThinkPad X220i | (Swedish) User Guide - Page 80
Om reservbatteriet sätts tillbaka fel kan det explodera. Litiumbatteriet innehåller litium och kan explodera om det hanteras på fel sätt. Använd bara batterier av samma typ. Allvarliga olyckor kan uppstå om du (1) kastar eller doppar batteriet i vatten, (2) låter batteriet värmas upp till mer än 100 - Lenovo ThinkPad X220i | (Swedish) User Guide - Page 81
kan du använda programmet för att snabbt växla mellan olika nätverksinställningar. ThinkPad-modeller som kan uppgraderas med radiofunktion Datorn kan vara uppgraderbar för trådlöst att köpa från Lenovo. Mer information finns i "Skaffa ThinkPad-tillbehör" på sidan 149. Kapitel 2. Använda datorn 63 - Lenovo ThinkPad X220i | (Swedish) User Guide - Page 82
område, t.ex. en stad eller ett helt land, med hjälp av många antennplatser eller satellitsystem som drivs av tjänsteleverantörer. En del ThinkPad-datorer levereras med ett inbyggt WAN-kort för trådlös anslutning med tekniker som 1xEV-DO, HSPA, 3G eller GPRS. Du kan ansluta till Internet eller - Lenovo ThinkPad X220i | (Swedish) User Guide - Page 83
Klicka på fliken Alternativ. 6. Klicka på Läs mer om Bluetooth-inställningar (Learn more about Bluetooth Settings). Använda ThinkPad Bluetooth with Enhanced Data Rate Software Om ThinkPad Bluetooth with Enhanced Data Rate Software är installerad i datorn visas två ikoner på skärmen: • Mina Bluetooth - Lenovo ThinkPad X220i | (Swedish) User Guide - Page 84
sedan på Hjälp. Installera Microsofts Bluetooth-program i Windows XP Gör så här om du vill använda Microsofts Bluetooth-program: 1. Avinstallera först ThinkPad Bluetooth with Enhanced Data Rate Software. a. Slå av strömmen till Bluetooth. b. Klicka på Start ➙ Kontrollpanelen. c. Klicka på Lägg till - Lenovo ThinkPad X220i | (Swedish) User Guide - Page 85
genom att trycka på Fn + F5. 2. Klicka på Start ➙ Kör. 3. Skriv C:\SWTOOLS\Drivers\TPBTooth\Setup.exe (eller ange den fullständiga sökvägen till den setup.exe-fil som du har hämtat från http://www.lenovo.com/support) och klicka sedan på OK. 4. Klicka på Nästa. 5. Välj Godkänn licensvillkoren och - Lenovo ThinkPad X220i | (Swedish) User Guide - Page 86
(802.11-standarden) i datorn samtidigt med Bluetooth kan dataöverföringshastigheten sjunka och prestanda hos funktionen försämras. Använda WiMAX En del ThinkPad-datorer levereras med ett inbyggt LAN-kort för trådlös anslutning med WiMAX-teknik. WiMAX - en teknik med lång räckvidd för trådlös data - Lenovo ThinkPad X220i | (Swedish) User Guide - Page 87
öst WAN - Strömmen är avstängd till WAN-radio. - Inget associerat nätverk. - Ingen signal. - Signalnivå 1 - Signalnivå 2 - Signalnivå 3 Anm: Om du får problem med anslutningen kan du prova att flytta datorn närmare anslutningspunkten. Aktivera eller stänga av WLAN-funktionen Aktivera/avaktivera den - Lenovo ThinkPad X220i | (Swedish) User Guide - Page 88
1. Klicka på Access Connections statusikon för trådlös anslutning i aktivitetsfältet. 2. Klicka på Stäng av trådlösa funktioner. Anmärkningar: • Med omkopplaren kan du stänga av datorns samtliga radiofunktioner. • Om datorn är en Windows 7-modell, hittar du information om Access Connections-ikonen - Lenovo ThinkPad X220i | (Swedish) User Guide - Page 89
3. Klicka på Ändra bildskärmsinställningar. 4. Klicka på Avancerade inställningar, välj fliken Visa på skärmen och klicka sedan på NumLock Inställningar. 5. Inställningsfönstret visas. 6. Följ anvisningarna på skärmen. Windows Vista: 1. Högerklicka på skrivbordet och klicka sedan på Anpassa. 2. - Lenovo ThinkPad X220i | (Swedish) User Guide - Page 90
Windows Vista: 1. Anslut den externa bildskärmen till bildskärmsporten och anslut därefter bildskärmen till ett eluttag. 2. Slå på den externa bildskärmen. 3. Om det är första gången den externa bildskärmen ansluts öppnas dialogrutan Ny bildskärm upptäckt. Välj något av följande och klicka sedan på - Lenovo ThinkPad X220i | (Swedish) User Guide - Page 91
10. Klicka på Uppdatera drivrutin. 11. Klicka på Sök på min dator efter drivrutinen och klicka sedan på Låt mig välja från en lista över drivrutiner på min dator. 12. Avmarkera kryssrutan Visa kompatibel maskinvara. 13. Välj Tillverkare och Modell för bildskärmen. Om din bildskärm inte finns med i - Lenovo ThinkPad X220i | (Swedish) User Guide - Page 92
du har skaffat en utbyggnadsenhet till datorn, en ThinkPad Mini Dock Plus Series 3 eller en ThinkPad Mini Dock Series 3, kan du ansluta DVI-skärmen rmskort: 1. Tryck på Ctrl+Alt+F12. Fönstret Intel Graphics Media Accelerator Driver for mobile öppnas. 2. Välj Digital Display, Intel Dual Display Clone, - Lenovo ThinkPad X220i | (Swedish) User Guide - Page 93
HD-TV. Denna kompakta anslutning möjliggör en plug-and-play-installation och har funktioner för adaptrar som kan anslutas till DVI, VGA-eller HDMI-portar. Datorns DisplayPort-kontakt hanterar både strömmande ljud och video. Göra inställningar för en presentation Anm: Om datorn är en Windows 7-modell - Lenovo ThinkPad X220i | (Swedish) User Guide - Page 94
Att tänka på när du använder funktionen för utökat skrivbord • Om du väljer fullskärmsläge för DOS när du använder funktionen för utökat skrivbord, visas DOS-skärmen endast på den primära bildskärmen. Den sekundära bildskärmen avaktiveras. Om datorn har Intel-bildskärmskort kan du utse den andra - Lenovo ThinkPad X220i | (Swedish) User Guide - Page 95
från olika ljudkällor, t.ex. ett headset som anslutits antingen till datorns kombinerade ljudkontakt eller till mikrofoningången på ThinkPad Mini Dock Series 3 eller ThinkPad Mini Dock Plus Series 3. Anm: Det kombinerade ljuduttaget kan inte användas med en vanlig mikrofon. Kapitel 2. Använda datorn - Lenovo ThinkPad X220i | (Swedish) User Guide - Page 96
I följande tabell ser du vilka funktioner hos de ljudenheter som ansluts till uttagen på din dator eller dockningsstationen som kan användas. Tabell 3. Lista över ljudfunktioner Uttag Headset med en 3,5 mm 4-polsplugg Kombinerad ljudkontakt Hörlurs- och mikrofonfunktioner som kan användas Hö - Lenovo ThinkPad X220i | (Swedish) User Guide - Page 97
på Fn+PgUp. Anm: Använd inte datorn i mörker under längre perioder. Det är skadligt för ögonen. Anm: ThinkLight finns inte på modellerna ThinkPad X220 Tablet och X220i Tablet. Använda Media Card Reader Beroende på modell kan datorn ha en ExpressCard-kortplats för ett 54 mm brett kort, en kortplats - Lenovo ThinkPad X220i | (Swedish) User Guide - Page 98
Obs: Innan du börjar installera något av följande kort ska du röra vid ett metallbord eller ett jordat metallföremål. På så sätt minskar du risken att det kommer statisk elektricitet från dig själv. Statisk elektricitet kan skada kortet. • ExpressCard som är 54 mm brett • Flashmediekort, t.ex. ett - Lenovo ThinkPad X220i | (Swedish) User Guide - Page 99
Gör så här för att ta bort ett ExpressCard, ett flashmediekort eller ett smartkort: För Windows 7: 1. Klicka på Visa dolda ikoner i aktivitetsfältet. 2. Högerklicka på ikonen Säker borttagning av maskinvara i aktivitetsfältet. 3. Välj alternativet för att mata ut kortet ur operativsystemet. 4. Tryck - Lenovo ThinkPad X220i | (Swedish) User Guide - Page 100
82 Användarhandbok - Lenovo ThinkPad X220i | (Swedish) User Guide - Page 101
. Dessa punkter hjälper dig att arbeta bekvämare och effektivare. Lenovo har förbundit sig att tillhandahålla senaste information och teknik för kunder av de här enkla råden blir anpassningen lättare och du kan börja utnyttja ThinkPad-datorn fullt ut. Om du t.ex. alltid tänker på att arbeta med rätt - Lenovo ThinkPad X220i | (Swedish) User Guide - Page 102
resor eller i miljöer som inte är anpassade för datorarbete. Försök dock tillämpa så många av råden som möjligt. Om du sitter lenovo.com/accessories/services/index.html. Titta efter dockningslösningar och externa produkter som kan ge de justeringsmöjligheter och andra funktioner du vill ha. ThinkPad - Lenovo ThinkPad X220i | (Swedish) User Guide - Page 103
PDF-filer från Adobe till ett format som kan läsas av skärmläsarprogrammen. Den här lösningen är en webbaserad tjänst från Adobe Systems Incorporated. På webbplatsen http://access.adobe.com, kan Adobe PDF-dokument konverteras till HTML eller ren text på många olika språk. Det ena alternativet - Lenovo ThinkPad X220i | (Swedish) User Guide - Page 104
medarbetare som om du vore hemma. Här är några viktiga tips om hur du undviker problem på utlandsresan. • "Tips vid resor" på sidan 86 • "Resetillbehör" på sidan tänka på att ta med när du reser. Resetillbehör: • Nätadapter för ThinkPad • extern mus (om du brukar använda en sådan) • Ethernetkabel • - Lenovo ThinkPad X220i | (Swedish) User Guide - Page 105
för det land du reser till • en adapter för uppkoppling till telenätet i det landet Andra tillbehör som du eventuellt kan behöva: • ThinkPad-kombinationsadapter för växel-/likström • Extern lagringsenhet • Linjedelare, om du behöver slå numret manuellt eller vill använda modemet utan att koppla bort - Lenovo ThinkPad X220i | (Swedish) User Guide - Page 106
88 Användarhandbok - Lenovo ThinkPad X220i | (Swedish) User Guide - Page 107
97 • "Information om radering av data på hårddisken eller SSD-enheten (Solid State Drive)" på sidan 105 • "Använda brandväggar och förstå hur de fungerar , val och implementering av olika lås och säkerhetsfunktioner. Lenovo lämnar inga rekommendationer eller garantier angående funktion eller kvalitet - Lenovo ThinkPad X220i | (Swedish) User Guide - Page 108
skärmbilden med logotypen visas trycker du på F1. ThinkPad Setup öppnas. 5. Välj Security med hjälp av piltangenterna. 6. Välj Password. 7. Välj Power-On Password. 8. Välj ett lösenord för fall måste du ta med dig datorn till en Lenovo-återförsäljare och få lösenordet borttaget. 90 Användarhandbok - Lenovo ThinkPad X220i | (Swedish) User Guide - Page 109
äng av datorn och starta den sedan igen. 4. När skärmbilden med logotypen visas trycker du på F1. ThinkPad Setup öppnas. 5. Välj Security med hjälp av piltangenterna. 6. Välj Password. 7. Välj Hard Disk x Password, där x är numret på den hårddisk som du vill lägga in lösenord för. 8. Fönstret Setup - Lenovo ThinkPad X220i | (Swedish) User Guide - Page 110
ange minsta tillåtna lösenordslängd för hårddiskar i menyn ThinkPad Setup. Mer information finns i "Menyn Security" på sidan Lenovoåterförsäljare eller Lenovorepresentant byta ut hela hårddisken. Du måste ha med dig kvitto eller annat inköpsbevis och får betala en avgift för reservdelar och service - Lenovo ThinkPad X220i | (Swedish) User Guide - Page 111
inställt blir du ombedd att ange lösenordet om du försöker starta ThinkPad Setup. Obehöriga användare kan inte ändra konfigurationsdata. • Systemadministratören Boot Order Lock) - aktivera och avaktivera funktionen Flash BIOS Updating by End-Users - aktivera eller avaktivera interna nä - Lenovo ThinkPad X220i | (Swedish) User Guide - Page 112
ste lämna in datorn hos en Lenovoåterförsäljare och få systemkortet utbytt. Du måste ha med dig kvitto eller annat inköpsbevis och får betala en avgift för reservdelar och service. 12. Tryck på F10 när du ska stänga fönstret Setup Notice. Nästa gång du öppnar programmet ThinkPad Setup måste du ange - Lenovo ThinkPad X220i | (Swedish) User Guide - Page 113
säkerheten för hårddisken eller SSD-enheten (Solid State Drive). För att skydda hårddiskens lösenord från angrepp av obehöriga är flera av de senaste teknikerna och algoritmerna integrerade i UEFI BIOS- och maskinvaruutformningen av ThinkPad notebooks. Så här maximerar du säkerheten: 1. Ställ in - Lenovo ThinkPad X220i | (Swedish) User Guide - Page 114
filer och avsluta alla program. 3. Stäng av datorn och starta den sedan igen. 4. När skärmbilden med logotypen visas trycker du på F1. ThinkPad Setup öppnas. 5. Markera Security med hjälp av piltangenterna. Menyn Security öppnas. 6. Markera Security Chip med piltangenterna och tryck på Retur. Menyn - Lenovo ThinkPad X220i | (Swedish) User Guide - Page 115
: Gå till http://www.lenovo.com/support för att hämta Client Security Solution. Följ sedan anvisningarna på skärmen. Använda en fingeravtrycksläsare I det här avsnittet beskrivs hur du använder en fingeravtrycksläsare i datorn. Använda en fingeravtrycksläsare i ThinkPad X220 och X220i Beroende - Lenovo ThinkPad X220i | (Swedish) User Guide - Page 116
Hur lysdioderna i fingeravtrycksläsaren fungerar Tabell 4. Hur lysdioderna i fingeravtrycksläsaren fungerar (lista) Lampa Beskrivning Lampan blinkar grönt. Fingeravtrycket identifieras eller har identifierats. Lampan lyser grönt. Nu kan du dra fingret över fingeravtrycksläsaren. Lampan - Lenovo ThinkPad X220i | (Swedish) User Guide - Page 117
återställa data från hårddisken. I så fall måste du be en Lenovo-återförsäljare eller Lenovo-representant byta ut hela hårddisken. Du måste ha med dig kvitto eller annat inköpsbevis och får betala en avgift för reservdelar och service. Ställa in fingeravtrycksläsaren Om du vill ändra inställningarna - Lenovo ThinkPad X220i | (Swedish) User Guide - Page 118
• Reset Fingerprint Data: Genom att välja det här alternativet kan du radera alla fingeravtryck av datorn och starta den sedan igen. 4. När skärmbilden med logotypen visas trycker du på F1. ThinkPad Setup öppnas. 5. Markera Security med hjälp av piltangenterna och tryck på Retur. Menyn Security ö - Lenovo ThinkPad X220i | (Swedish) User Guide - Page 119
Använda en fingeravtrycksläsare i ThinkPad X220 Tablet och X220i Tablet Beroende på vilka tillbehör du har beställt kan Solution förinstallerat. Registrera fingeravtrycket 1. Starta datorn. 2. För att starta Lenovo Fingerprint Software, se "Fingerprint Software" på sidan 34. 3. Följ anvisningarna - Lenovo ThinkPad X220i | (Swedish) User Guide - Page 120
1. Placera fingertoppen på den lilla cirkeln ovanför läsaren. Se till att den övre delen av fingret vilar mot läsaren. 2. Tryck lätt och dra fingret över läsaren i en jämn rörelse. Dra fingret över läsaren i tablettläge: 1. Placera fingertoppen på den lilla cirkeln ovanför läsaren. Se till att den ö - Lenovo ThinkPad X220i | (Swedish) User Guide - Page 121
återställa data från hårddisken. I så fall måste du be en Lenovo-återförsäljare eller Lenovo-representant byta ut hela hårddisken. Du måste ha med dig kvitto eller annat inköpsbevis och får betala en avgift för reservdelar och service. Ställa in fingeravtrycksläsaren Om du vill ändra inställningarna - Lenovo ThinkPad X220i | (Swedish) User Guide - Page 122
Alternativet visas om läget för hög säkerhet är valt. • Reset Fingerprint Data: Genom att välja det här alternativet kan du starta den sedan igen. 4. När skärmbilden med logotypen visas trycker du på F1. ThinkPad Setup öppnas. 5. Markera Security med hjälp av piltangenterna och tryck på Retur. Menyn - Lenovo ThinkPad X220i | (Swedish) User Guide - Page 123
från Lenovo kan du återställa hårddisken eller SSD-enheten (Solid State Drive) till fabriksinnehållet. Dessa åtgärder ändrar dock bara ThinkPad Setup Menu Extension Utility och är tillgänglig som ett menyalternativ i ThinkPad Setup. Använda brandväggar och förstå hur de fungerar Om ditt system - Lenovo ThinkPad X220i | (Swedish) User Guide - Page 124
, som letar upp och oskadliggör virus. Datorns antivirusprogram är utformat för att hjälpa dig att söka reda på och oskadliggöra virus. Lenovo tillhandahåller en fullständig version av antivirusprogrammet med en kostnadsfri 30-dagars prenumeration. Efter 30 dagar måste du förnya licensen för att - Lenovo ThinkPad X220i | (Swedish) User Guide - Page 125
översikt I det här kapitlet finns information om återställningslösningar från Lenovo. Detta kapitel innehåller följande ämnen: • "Skapa och använda välja mellan om du behöver återställa program eller lösa ett problem med maskinvaran. En del metoder är olika beroende på vilket operativsystem du har. - Lenovo ThinkPad X220i | (Swedish) User Guide - Page 126
operation kallas även "skapa återställningsskivor." • Om du vill skapa återställningsmedier i Windows 7 klickar du på Start ➙ Alla program ➙ Lenovo ThinkVantage Tools ➙ Skivor för fabriksåterställning. Följ sedan anvisningarna på skärmen. • Om du vill skapa produktåterställningsskivor i Windows - Lenovo ThinkPad X220i | (Swedish) User Guide - Page 127
i olika operativsystem. • Så här återställer du med hjälp av Rescue and Recovery-programmet i Windows 7: 1. Klicka på Start ➙ Alla program ➙ Lenovo ThinkVantage Tools ➙ Förbättrad säkerhetskopiering och återställning. Programmet Rescue and Recovery öppnas. 2. Klicka på pilen Starta avancerat Rescue - Lenovo ThinkPad X220i | (Swedish) User Guide - Page 128
3. Klicka på ikonen Återställ systemet från en säkerhetskopia. 4. Följ sedan anvisningarna på skärmen. • Så här återställer du med hjälp av Rescue and Recovery-programmet i Windows Vista eller Windows XP: 1. Klicka på Start ➙ Alla program ➙ ThinkVantage ➙ Rescue and Recovery från skrivbordet i - Lenovo ThinkPad X220i | (Swedish) User Guide - Page 129
finns anvisningar för hur du skapar räddningsmedier i olika operativsystem. • Så här skapar du räddningmedier i Windows 7: 1. Klicka på Start ➙ Alla program ➙ Lenovo ThinkVantage Tools ➙ Förbättrad säkerhetskopiering och återställning. Programmet Rescue and Recovery öppnas. 2. Klicka på pilen Starta - Lenovo ThinkPad X220i | (Swedish) User Guide - Page 130
rför om drivrutiner enbart om det behövs för att lösa ett problem med datorn. Så här installerar du om en drivrutin för en fabriksinstallerad hårddisken. 3. Öppna mappen C:\SWTOOLS. 4. Öppna mappen DRIVERS. I mappen DRIVERS finns flera undermappar med namn efter olika drivrutiner som är installerade - Lenovo ThinkPad X220i | (Swedish) User Guide - Page 131
dem från Windows uppdateringssida på webben. Hämta dem i stället från Lenovo. Mer information finns i "Kontrollera att drivrutiner är aktuella" på sidan 204 startordningen. Mer information om inställningsprogrammet Setup Utility finns i "ThinkPad Setup" på sidan 181. Du bör skapa räddningsmedier och - Lenovo ThinkPad X220i | (Swedish) User Guide - Page 132
114 Användarhandbok - Lenovo ThinkPad X220i | (Swedish) User Guide - Page 133
genom att följa anvisningarna i följande avsnitt. • "Förhindra statisk elektricitet" på sidan 115 • "Byta batteri" på sidan 116 • "Byta ut hårddisken" på sidan 125 • "Byta ut tangentbordet" på sidan . • Lägg inte någon del på datorns kåpa eller på någon annan metallyta. © Copyright Lenovo 2011 115 - Lenovo ThinkPad X220i | (Swedish) User Guide - Page 134
tillbaka på fel sätt kan det explodera. Batteriet innehåller små mängder skadliga ämnen. Så här undviker du skador: • Använd endast batterier som rekommenderats av Lenovo. • Förvara alltid batteriet på säkert avstånd från eld. • Utsätt inte batteriet för stark värme. • Utsätt inte batteriet för väta - Lenovo ThinkPad X220i | (Swedish) User Guide - Page 135
3. Lossa batterispärren genom att skjuta spärren till upplåst läge. 4. Ta bort batteriet. 5. Skjut in batteriet i datorn. Kapitel 6. Byta ut enheter 117 - Lenovo ThinkPad X220i | (Swedish) User Guide - Page 136
6. Skjut batterispärren till låst läge. 7. Vänd datorn rätt igen. Anslut nätadaptern och kablarna till datorn. Byta ut tangentbordet Skriv ut instruktionerna innan du börjar. Följ de här anvisningarna när du ska byta ut tangentbordet mot ett nytt (tillbehör). Krav för att utföra proceduren Fara Det - Lenovo ThinkPad X220i | (Swedish) User Guide - Page 137
4. Lossa de två skruvarna i luckan över minneskortplatsen och ta sedan bort luckan. 5. Vänd datorn rätt igen och öppna bildskärmslocket. 6. Tryck hårt i pilarnas riktning 1 på bilden så lossas tangentbordets framsida. Tangentbordet öppnas en aning 2 . Kapitel 6. Byta ut enheter 119 - Lenovo ThinkPad X220i | (Swedish) User Guide - Page 138
7. Lyft försiktigt upp tangentbordet tills du kan se var det är anslutet. Håll tangentbordet ovanför datorn 1 medan du kopplar loss det från kontakten 2 . Nu är tangentbordet borttaget. Installera tangentbordet 1. Anslut kontakten. 120 Användarhandbok - Lenovo ThinkPad X220i | (Swedish) User Guide - Page 139
2. Sätt tillbaka tangentbordet igen. Se till att tangentbordets bakre kant hamnar under ramen, så som pilarna visar. 3. Tryck försiktigt på de ytor som är utmärkta på bilden, och skjut tangentbordet mot dig. Kontrollera att tangentbordets kanter (se bilden) kommit på plats under ramen. Kapitel 6. - Lenovo ThinkPad X220i | (Swedish) User Guide - Page 140
4. Sätt tillbaka platsluckan över minnesplatsen, stäng luckan och dra åt skruvarna. 5. Sätt tillbaka batteriet. Mer information finns i avsnittet "Sätt tillbaka batteriet" på sidan 116. 6. Vänd datorn rätt igen. Anslut nätadaptern och kablarna till datorn. Starta därefter datorn. Byta handledsstödet - Lenovo ThinkPad X220i | (Swedish) User Guide - Page 141
6. Vänd datorn rätt igen och öppna bildskärmslocket. Lyft upp de vänstra och högra översta kanterna på handledsstödet för att ta bort det. 7. Lossa på ZIF-kontakten 1 och ta sedan bort handledsstödets kabel 2 . 8. Lyft upp och ta bort handledsstödet. Kapitel 6. Byta ut enheter 123 - Lenovo ThinkPad X220i | (Swedish) User Guide - Page 142
9. Lossa handledsstödet från datorn. Nu är handledsstödet borttaget. Installera handledsstödet 1. Installera handledsstödet och se till att spärrarna längst upp på stödets vänster- och högerkant är låsta. 2. Tryck på handledsstödets framsida tills det klickar på plats. 3. Anslut ZIF-kontakten 1 och - Lenovo ThinkPad X220i | (Swedish) User Guide - Page 143
datorn. Byta ut hårddisken Skriv ut instruktionerna innan du börjar. Du kan byta ut hårddisken mot en ny som finns att köpa hos en Lenovo-återförsäljare eller en marknadsrepresentant. Så här byter du ut hårddisken. Läs följande anvisningar: Anm: Byt bara ut hårddisken om du behöver uppgradera eller - Lenovo ThinkPad X220i | (Swedish) User Guide - Page 144
• Tappa inte hårddisken och utsätt den inte för stötar. Lägg enheten på ett mjukt tyg som dämpar eventuella stötar. • Tryck inte på hårddiskens lock. • Rör inte vid kontakten. Hårddisken är mycket ömtålig. Om du hanterar SSD-enheten ovarsamt kan informationen på den skadas eller gå förlorad. Sä - Lenovo ThinkPad X220i | (Swedish) User Guide - Page 145
6. Ta bort gummilisterna från hårddisken. 7. Montera gummilisterna på den nya hårddisken. 8. Sätt in hårddisken i hårddiskfacket och tryck den på plats. Kapitel 6. Byta ut enheter 127 - Lenovo ThinkPad X220i | (Swedish) User Guide - Page 146
ut SSD-enheten Du kan byta ut SSD-enheten mot en ny som finns att köpa hos en Lenovo-återförsäljare eller marknadsrepresentant. Om du vill byta ut SSD-enheten läser du följande krav och undersidan uppåt. 3. Ta bort batteriet. Mer information finns i "Byta batteri" på sidan 116. 128 Användarhandbok - Lenovo ThinkPad X220i | (Swedish) User Guide - Page 147
4. Lossa skruven som håller fast SSD-enheten 1 . Fäll sedan ut luckan 2 och ta bort den genom att dra den uppåt 3 . 5. Ta ut SSD-enheten genom att dra i fliken. 6. Ta bort sidolisterna från SSD-enheten. Kapitel 6. Byta ut enheter 129 - Lenovo ThinkPad X220i | (Swedish) User Guide - Page 148
. 9. Sätt tillbaka luckan över kortplatsen 1 och skruva sedan fast skruven 2 . 10. Sätt tillbaka batteriet. Mer information om hur du sätter tillbaka batteriet hittar du i "Byta batteri" på sidan 116. 11. Vänd datorn rätt igen. Anslut nätadaptern och kablarna till datorn. 130 Användarhandbok - Lenovo ThinkPad X220i | (Swedish) User Guide - Page 149
Installera och byta PCI Express-minikort för trådlös LAN/WiMAX-anslutning Skriv ut instruktionerna innan du börjar. Datorn har en kortplats för PCI Express-minikort för anslutning till ett trådlöst LAN/WiMAX. Om du vill byta ut PCI Express-minikortet mot ett nytt läser du följande krav. Krav för att - Lenovo ThinkPad X220i | (Swedish) User Guide - Page 150
6. Om det ingår ett verktyg för att lossa kontakter i paketet med det nya kortet, använder du det verktyget när du kopplar bort kablarna från kortet. Om det inte ingår något verktyg, kopplar du bort kablarna från kortet genom att försiktigt lossa kontakterna med fingrarna. 7. Lossa skruven. Kortet - Lenovo ThinkPad X220i | (Swedish) User Guide - Page 151
8. Ta bort kortet. 9. Passa in kontaktkanten på det nya PCI Express-minikortet med motsvarande kontakthylsa på datorn. Kapitel 6. Byta ut enheter 133 - Lenovo ThinkPad X220i | (Swedish) User Guide - Page 152
10. Vicka på kortet tills det klickar på plats när du trycker på kontakternas ovansida 1 och skruva fast kortet med skruven 2 . 11. Anslut kablarna till det nya PCI Express-minikortet. Anslut den grå kabeln till kontakten märkt "MAIN" eller "M" på kortet och den svarta kabeln till kontakten märkt " - Lenovo ThinkPad X220i | (Swedish) User Guide - Page 153
4. Ta bort tangentbordet. Mer information finns i avsnittet "Ta bort tangentbordet" på sidan 118. 5. Ta bort handledsstödet. Mer information finns i avsnittet "Ta bort handledsstödet" på sidan 122. 6. Om det ingår ett verktyg för att lossa kontakter i paketet med det nya kortet, använder du det - Lenovo ThinkPad X220i | (Swedish) User Guide - Page 154
8. Ta bort kortet. 9. Passa in kontaktkanten på det nya PCI Express-minikortet med motsvarande kontakthylsa på datorn. 136 Användarhandbok - Lenovo ThinkPad X220i | (Swedish) User Guide - Page 155
10. Vicka på kortet tills det klickar på plats när du trycker på kontakternas ovansida 1 och skruva fast kortet med skruven 2 . 11. Anslut kablarna till det nya PCI Express-minikortet. Anslut den grå kabeln till kontakten märkt "MAIN" eller "M" på kortet och den svarta kabeln till kontakten märkt " - Lenovo ThinkPad X220i | (Swedish) User Guide - Page 156
Vissa ThinkPad-modeller har en kortplats för PCI Express-minikort för trådlöst WAN. Om du vill byta ut PCI Express-minikortet mot ett nytt läser du följande - Lenovo ThinkPad X220i | (Swedish) User Guide - Page 157
7. Lossa skruven. Kortet skjuts ut. 8. Ta bort kortet. Kapitel 6. Byta ut enheter 139 - Lenovo ThinkPad X220i | (Swedish) User Guide - Page 158
9. Passa in kontaktkanten på det nya PCI Express-minikortet mot motsvarande kontakthylsa. Anm: Du kan även byta ut PCI Express-minikortet för trådlöst WAN mot en mSATA SSD-enhet. 10. Vicka på kortet tills det klickar på plats när du trycker på kontakternas ovansida. Sätt fast kortet med skruven. Anm - Lenovo ThinkPad X220i | (Swedish) User Guide - Page 159
mSATA SSD-enheten Skriv ut instruktionerna innan du börjar. Vissa ThinkPad-modeller har en mSATA SSD-enhet. Du kan byta ut mSATA SSD-enheten mot en ny som finns att köpa hos en Lenovo-återförsäljare eller marknadsrepresentant. Så här byter du ut mSATA SSD-enheten. Läs - Lenovo ThinkPad X220i | (Swedish) User Guide - Page 160
Så här byter du ut mSATA SSD-enheten (om en sådan enhet är tillgänglig i din dator): 1. Stäng av datorn och koppla sedan bort nätadaptern och alla kablar från datorn. Vänta ett par minuter tills datorns inre svalnat innan du börjar följa nedanstående anvisningar. 2. Stäng bildskärmslocket och lägg - Lenovo ThinkPad X220i | (Swedish) User Guide - Page 161
8. Passa in kontaktkanten på den nya mSATA SSD-enheten motsvarande hylsa på datorn. Anm: Du kan även byta ut mSATA SSD-enheten mot ett PCI Express-minikort för trådlöst nätverk (WAN). 9. Vicka på kortet nedåt 1 tills det klickar på plats. Sätt fast kortet med skruven 2 . 10. Sätt tillbaka handledsst - Lenovo ThinkPad X220i | (Swedish) User Guide - Page 162
Stäng bildskärmslocket och lägg datorn med undersidan uppåt. 3. Ta bort batteriet. Information om hur du tar bort batteriet hittar du i "Byta batteri" på sidan 116. 4. Lossa skruvarna på luckan till minnesplatsen 1 och ta sedan bort luckan 2 . Om det redan finns två SO-DIMM-moduler i minnesplatserna - Lenovo ThinkPad X220i | (Swedish) User Guide - Page 163
och dra åt skruvarna 2 . 10. Sätt tillbaka batteriet, vänd datorn rätt igen och anslut kablarna. Information om hur du byter batteriet hittar du i "Byta batteri" på sidan 116. Försäkra dig om att minnesmodulen är korrekt installerad genom att göra på följande sätt: Kapitel 6. Byta ut enheter 145 - Lenovo ThinkPad X220i | (Swedish) User Guide - Page 164
1. Starta datorn. 2. När skärmbilden med logotypen visas trycker du på F1. ThinkPad Setup öppnas. Alternativet "Installed memory" visar den totala mängd minne som är installerad i datorn. Byta SIM-kort Skriv ut instruktionerna innan du börjar. Eventuellt måste du - Lenovo ThinkPad X220i | (Swedish) User Guide - Page 165
5. Tryck in SIM-kortet ordentligt i kortplatsen. Anm: Se till att du trycker in SIM-kortet så långt det går i facket. 6. Sätt tillbaka batteriet. Mer information finns i "Byta batteri" på sidan 116. 7. Vänd på datorn igen och sätt tillbaka sladdarna. Kapitel 6. Byta ut enheter 147 - Lenovo ThinkPad X220i | (Swedish) User Guide - Page 166
148 Användarhandbok - Lenovo ThinkPad X220i | (Swedish) User Guide - Page 167
kreditkort. Om du vill handla hos Lenovo går du till http://www.lenovo.com/accessories/services/index.html ThinkPad Ultrabase Series 3 ThinkPad X220, X220i, X220 Tablet och X220i Tablet fungerar med ThinkPad Ultrabase Series 3. När du har anslutit datorn till ThinkPad Ultrabase Series 3 kan du anv - Lenovo ThinkPad X220i | (Swedish) User Guide - Page 168
Ultrabase Series 3. 2 Till strömkontakten ansluter du nätadaptern. 3 Via Ethernetporten ansluter du ThinkPad Ultrabase Series 3 till ett lokalt nätverk (LAN). 4 Till DisplayPort-kontakten kan du ansluta en DisplayPort-kompatibel bildskärm eller visningsenhet. 5 Till Bildskärmskontakten ansluter - Lenovo ThinkPad X220i | (Swedish) User Guide - Page 169
dockas. Den blinkar när du har tryckt på knappen för utmatningsbegäran. 3 Utmatningsspaken kopplar loss datorn från ThinkPad Ultrabase Series 3. 4 Hålen är för systemhögtalarna. Ansluta ThinkPad Ultrabase Series 3 Obs: Koppla bort nätadaptern från datorn innan du ansluter den till dockningsstationen - Lenovo ThinkPad X220i | (Swedish) User Guide - Page 170
3. Passa in skenorna på ThinkPad Ultrabase Series 3 i hålen på datorn 1 . Sätt sedan datorn på plats 2 . Dockningslampan tänds. 4. Om datorn redan är dockad till ThinkPad Ultrabase Series 3 kan du starta datorn. 152 Användarhandbok - Lenovo ThinkPad X220i | (Swedish) User Guide - Page 171
blinkar eller lyser fast hörs en ljudsignal och datorn kanske stoppas. Du kan göra en het eller varm bortkoppling från ThinkPad Ultrabase Series 3. Het frånkoppling är att koppla bort datorn från ThinkPad UltraBase Series 3 medan datorn är i arbetsläge. Varm frånkoppling är att koppla bort datorn fr - Lenovo ThinkPad X220i | (Swedish) User Guide - Page 172
ärmslocket. 3. Om du gör en het eller varm frånkoppling av datorn trycker du på ThinkPad Ultrabase Series 3-enhetens knapp för utmatningsbegäran. Kontrollera sedan att lampan som förbjuder urdockning från ThinkPad Ultrabase Series 3 har släckts och att lampan som signalerar klart för urdockning har - Lenovo ThinkPad X220i | (Swedish) User Guide - Page 173
affärer. Du ansvarar själv för utprovning, val och implementering av olika lås och säkerhetsfunktioner. ThinkPad-batteri 19+ ThinkPad X220, X220i, X220 Tablet och X220i Tablet fungerar med ThinkPad-batteri 19+. Med ThinkPad-batteri 19+ kan du förlänga datorns drifttid. När datorn är ansluten till - Lenovo ThinkPad X220i | (Swedish) User Guide - Page 174
. 2 När du trycker på indikatorknappen visar statusindikatorn laddningsstatus för ThinkPad-batteri 19+. 3 Statusindikatorn visar laddningsstatus för ThinkPad-batteri 19+. 4 Dra i utmatningsspaken när du vill koppla bort ThinkPad-batteri 19+ från datorns dockningskontakt. 5 Batterispärren förhindrar - Lenovo ThinkPad X220i | (Swedish) User Guide - Page 175
2. Passa in skenorna på ThinkPad-batteri 19+ i hålen på datorn 1 . Sätt sedan datorn på plats 2 . Lossa ett ThinkPad-batteri 19+ Så här lossar du ett ThinkPad-batteri 19+: 1. Lossa batterispärren genom att skjuta spärren till upplåst läge. Kapitel 7. Förbättra datorn 157 - Lenovo ThinkPad X220i | (Swedish) User Guide - Page 176
2. Lossa utmatningsspaken 2 och dra ThinkPad-batteri 19+ uppåt. Ladda ett ThinkPad-batteri 19+ ThinkPad-batteri 19+ kan laddas separat. 158 Användarhandbok - Lenovo ThinkPad X220i | (Swedish) User Guide - Page 177
och ThinkPad-batteri 19+ laddas samtidigt. ThinkPad Port Replicator Series 3, ThinkPad Mini Dock Series 3 och ThinkPad Mini Dock Plus Series 3 Anm: Bara ThinkPad X220 och X220i har stöd för ThinkPad Port Replicator Series 3, ThinkPad Mini Dock Series 3 och ThinkPad Mini Dock Plus Series - Lenovo ThinkPad X220i | (Swedish) User Guide - Page 178
• "Baksidan" på sidan 163 • "Ansluta en ThinkPad Port Replicator Series 3, ThinkPad Mini Dock Series 3 eller ThinkPad Mini Dock Plus Series 3" på sidan 166 • "Koppla från ThinkPad Port Replicator Series 3, ThinkPad Mini Dock Series 3 och ThinkPad Mini Dock Plus Series 3" på sidan 168 • "Sä - Lenovo ThinkPad X220i | (Swedish) User Guide - Page 179
och stänger av datorn. 2 Nyckellåset tänds när systemlåsnyckeln är i låst position. När systemlåsnyckeln är i låst läge är utmatningsknappen på ThinkPad Mini Dock Series 3 låst. Du kan inte ansluta eller ta bort datorn. 3 Dockningsindikatorn tänds när datorn dockas. 4 Med utmatningsknappen kopplar - Lenovo ThinkPad X220i | (Swedish) User Guide - Page 180
på och stänger av datorn. 2 Nyckellåset tänds när systemlåsnyckeln är i låst position. När systemlåsnyckeln är i låst läge är utmatningsknappen på ThinkPad Mini Dock Plus Series 3 låst. Du kan inte ansluta eller ta bort datorn. 3 Dockningsindikatorn tänds när datorn dockas. 4 Med utmatningsknappen - Lenovo ThinkPad X220i | (Swedish) User Guide - Page 181
Port Replicator Series 3 och använder en extern bildskärmsport, ska du använda den externa bildskärmsporten på ThinkPad Port Replicator Series 3, inte datorns externa bildskärmsport. 5 Genom att sätta fast ett mekaniskt lås i fästet låser du utmatningsknappen så att datorn inte kan tas bort fr - Lenovo ThinkPad X220i | (Swedish) User Guide - Page 182
externa stereohörlurar. 5 Till mikrofoningången som är 3,5 mm i diameter kan du ansluta en extern mikrofon. 6 Via Ethernetporten ansluter du ThinkPad Mini Dock Series 3 till ett Ethernetnätverk. Portens statusindikator är samma som på datorn. Anmärkningar: • Du kan inte ansluta en Token Ring-kabel - Lenovo ThinkPad X220i | (Swedish) User Guide - Page 183
gränssnitt. Den här kontakten kan bara användas med en dator som har funktioner för DVI via dockning. (5) Via Ethernetporten ansluter du ThinkPad Mini Dock Plus Series 3 till ett Ethernetnätverk. Portens statusindikator är samma som på datorn. Anmärkningar: • Du kan inte ansluta en Token Ring-kabel - Lenovo ThinkPad X220i | (Swedish) User Guide - Page 184
USB/eSATA-porten. Se också till att alla anslutningar till en Ethernetport har avslutats. • Innan du ansluter datorn till en ThinkPad Mini Dock Series 3 eller en ThinkPad Mini Dock Plus Series 3) bör du kontrollera att nyckeln i datorlåset är i olåst (vågrätt) läge. 1. Om du vill ansluta datorn ser - Lenovo ThinkPad X220i | (Swedish) User Guide - Page 185
styrplåten på ThinkPad Mini Dock Series 3 eller ThinkPad Mini Dock Plus Series 3. 4. Skjut in datorn i ThinkPad Mini Dock Series 3 eller ThinkPad Mini Dock Plus Series 3 tills du hör ett klickljud. Datorn är nu ansluten till ThinkPad Mini Dock Series 3 eller ThinkPad Mini Dock Plus Series 3). Anm - Lenovo ThinkPad X220i | (Swedish) User Guide - Page 186
• Om datorns batteri i någon av de två föregående situationerna har tagits bort eller inte har någon laddning kvar, stängs datorn av. Ansluta en extern bildskärm till ThinkPad Mini Dock Plus Series 3 Grupp 1 (den övre bilden) och Grupp 2 (den nedre bilden) är oberoende av varandra. Båda har en - Lenovo ThinkPad X220i | (Swedish) User Guide - Page 187
3 har ett låsfäste för ett mekaniskt lås. Genom att fästa ett mekaniskt lås med kabel i uttaget kan du låsa fast ThinkPad Port Replicator Series 3, ThinkPad Mini Dock Series 3 eller the ThinkPad Mini Dock Plus Series 3 vid ett tungt föremål, t.ex. ett skrivbord. Kapitel 7. Förbättra datorn 169 - Lenovo ThinkPad X220i | (Swedish) User Guide - Page 188
Port Replicator Series 3. Om du använder ThinkPad Mini Dock Series 3 eller ThinkPad Mini Dock Plus Series 3 och sätter fast ett mekaniskt lås låses inte utmatningsknappen. Om du vill låsa utmatningsknappen använder du systemlåsnyckeln. Lenovo erbjuder inte mekaniska lås. Låset anskaffas separat. Du - Lenovo ThinkPad X220i | (Swedish) User Guide - Page 189
ända systemlåsnyckeln Systemlåsnyckeln har två lägen, olåst och låst. När nyckeln är i låst läge är utmatningsknappen på ThinkPad Mini Dock Series 3 eller ThinkPad Mini Dock Plus Series 3 låst och du kan inte ta bort datorn. Låsets statusindikator lyser när utmatningsknappen är låst. Kapitel 7. Förb - Lenovo ThinkPad X220i | (Swedish) User Guide - Page 190
172 Användarhandbok - Lenovo ThinkPad X220i | (Swedish) User Guide - Page 191
(Solid State Drive) eller hårddisken SWTOOLS\DRIVERS. lenovo.com/support/site.wss/document.do?sitestyle=lenovo BIOS. - Om du vill starta Windows Recovery Environment (WinRE) med en 64-bitarsversion av Microsoft Windows installations-DVD, ska du inte ändra inställningarna UEFI/Legacy Boot i ThinkPad - Lenovo ThinkPad X220i | (Swedish) User Guide - Page 192
här installerar du Windows 7 med tillhörande program på datorn: 1. Öppna menyn ThinkPad Setup. 2. Välj menyn Startup. 3. Välj UEFI/Legacy Boot. 4. Gör för hårddisk med HD Detection Gå till: http://www.lenovo.com/support för att installera Registry Patches. Installera uppdateringsmoduler för Windows - Lenovo ThinkPad X220i | (Swedish) User Guide - Page 193
2. Du kan installera Windows Vista Service Pack 2 med hjälp av installations-cd:n för Windows Vista Service Pack 2 eller så kan du hämta det från Microsoft Download Center eller webbplatsen Microsoft Windows update. 9. Installera Intel Chipset Support för Windows 2000/XP/Vista/7. Hur du gör detta - Lenovo ThinkPad X220i | (Swedish) User Guide - Page 194
Gå till http://www.lenovo.com/support om du vill installera Registry Patches. Installera ThinkPad X220 och ThinkPad X220i har stöd för Windows XP. Anm: Om datorn stöder Windows XP med Service Pack 3 måste du se till att installera Windows XP Service Pack 2 innan du installerar Windows XP Service - Lenovo ThinkPad X220i | (Swedish) User Guide - Page 195
Pack 3. Du kan installera Windows XP Service Pack 3 med hjälp av installations-cd:n för Windows XP Service Pack 3 eller så kan du hämta det från Microsoft Download Center eller webbplatsen Microsoft Windows update. 19. Installera Intel Chipset Support för Windows 2000/XP/Vista/7. Hur du gör detta - Lenovo ThinkPad X220i | (Swedish) User Guide - Page 196
i "Installera Intel Chipset Support för Windows 2000/XP/Vista/7" på sidan 180. 25. Installera PCMCIA Power Policy Registry Patch. Multi Card Reader Driver för Windows XP/Vista x86/x64. Det gör du genom att gå till Lenovos webbplats: http://www.lenovo.com/support/site.wss/document.do?sitestyle=lenovo - Lenovo ThinkPad X220i | (Swedish) User Guide - Page 197
finns i följande katalog: C:\SWTOOLS\DRIVERS\MONITOR. Anm: Om du inte hittar katalogen på hårddisken hämtar du ThinkPad-bildskärmsfilen för Windows 2000/XP/Vista/7 från ThinkPad-webbplatsen på: http://www.lenovo.com/support/site.wss/document.do?sitestyle=lenovo&lndocid=tpad-matrix Anm: Kontrollera - Lenovo ThinkPad X220i | (Swedish) User Guide - Page 198
Ange "C:\SWTOOLS\DRIVERS\MONITOR" som katalog och välj TPLCD.INF. 16. Klicka på OK. 17. ThinkPad Display visas. Klicka på Nästa. Systemet kopierar ThinkPad Monitor INF-filen och stäng fönstret Bildskärmsegenskaper. Installera Intel Chipset Support för Windows 2000/XP/Vista/7 Innan du börjar Innan - Lenovo ThinkPad X220i | (Swedish) User Guide - Page 199
C:\SWTOOLS\DRIVERS\INTELINF. Installera drivrutiner och programvara Drivrutinerna finns i katalogen C:\SWTOOLS\DRIVERS på ThinkPad-webbplatsen på adressen: http://www.lenovo.com/support/site.wss/document.do?sitestyle=lenovo&lndocid=tpad-matrix ThinkPad Setup Datorn har ett program som kallas ThinkPad - Lenovo ThinkPad X220i | (Swedish) User Guide - Page 200
Tryck på Esc när du ska stänga undermenyn. 7. Om en undermeny på lägre nivå visas, trycker du flera gånger på Esc tills du ser huvudmenyn ThinkPad Setup. Anm: Om du ska återställa inställningarna till de ursprungliga värdena, trycker du på F9. Du kan också välja ett alternativ på undermenyn Restart - Lenovo ThinkPad X220i | (Swedish) User Guide - Page 201
genom att välja Disabled. Då visas följande undermeny: • Password: Ange ett lösenord (relaterade funktioner). • Fingerprint: Gör inställningar för fingeravtrycksläsaren (relaterade funktioner). • Security Chip: Ställ in säkerhetskretsen (relaterade funktioner). • UEFI BIOS Update Option: Ange inst - Lenovo ThinkPad X220i | (Swedish) User Guide - Page 202
BIOS Settings • Set Minimum Length • Password at unattended boot • Password at restart • Power-On Password • Hard Disk x Password Anmärkningar: • Hard inställt på Disabled. Om du anger lösenord för administratörer och aktiverar funktionen, kan ingen utom du ändra inställningarna i ThinkPad Setup. Om - Lenovo ThinkPad X220i | (Swedish) User Guide - Page 203
din dator. Se "Network Boot" på sidan 185. 2. Välj den enhet du vill starta först. Med de här tangenterna anger du i vilken ordning UEFI BIOS ska starta ett operativsystem: • Med tangenterna + och - flyttar du enheten uppåt respektive nedåt. 3. Tryck på F10 om du vill spara ändringarna och starta - Lenovo ThinkPad X220i | (Swedish) User Guide - Page 204
menyn Startup i programmet ThinkPad Setup: • UEFI/ nga ThinkPad Setup och starta om systemet, väljer du Restart från ThinkPad Setup- . • Save Changes: Spara ändringarna. ThinkPad Setup-alternativ I följande tabeller visas " och "Startup" på sidan 198 i ThinkPad Setup. Anm: En del alternativ visas - Lenovo ThinkPad X220i | (Swedish) User Guide - Page 205
Config Menyalternativ Undermenyalternativ Network Wake On LAN Alternativ • Disabled • AC Only • AC and Battery USB Ethernet LAN Option ROM • Disabled • Enabled USB UEFI BIOS Support • Disabled • Enabled Always On USB • Disabled • Enabled Kommentar Anger att datorn ska startas när ett - Lenovo ThinkPad X220i | (Swedish) User Guide - Page 206
Disabled • Enabled Keyboard/Mouse TrackPoint • Disabled • Enabled Touch Pad • Disabled • Enabled Fn and Ctrl Key swap • Disabled lpen till programmet Power Manager. Aktivera eller avaktivera inbyggda TrackPoint. Anm: Om du vill använda en extern mus väljer du "Disabled". Aktivera eller - Lenovo ThinkPad X220i | (Swedish) User Guide - Page 207
Tabell 6. Alternativ på menyn Config (fortsättning) Menyalternativ Undermenyalternativ Fn Key Lock Alternativ • Disabled • Enabled ThinkPad NumLock • Independent • Synchronized Power-On NumLock • Automatic • On • Off Kommentar Om du väljer "Enabled" kan du hålla Fn-tangenten nedtryckt och - Lenovo ThinkPad X220i | (Swedish) User Guide - Page 208
• Enabled Systemets BIOS byter automatiskt grafikenhet till läget NVIDIA Optimus om operativsystemet stödjer funktionen eller till separat grafik om operativsystemet inte stödjer funktionen. • Disabled • Enabled Mode for AC • Maximum Performance • Battery Optimized Mode for Battery Ändra inst - Lenovo ThinkPad X220i | (Swedish) User Guide - Page 209
Drive Speed CPU Power Management PCI Express Power Management Power On with AC Attach Alternativ Kommentar Scheme for AC Väljer ett • Maximize Performance temperaturhanteringsschema. • Balanced Scheme for Battery Maximize Performance systemet. Om du väljer "Disabled" förses systemet inte med - Lenovo ThinkPad X220i | (Swedish) User Guide - Page 210
Alarm Power Control Beep Alternativ • Disabled • Enabled Low Battery Alarm Password Beep • Disabled • Enabled • Disabled • Enabled Serial ATA (SATA) Keyboard Beep • Enabled • Disabled SATA Controller Mode Option • Compatibility • AHCI • RAID CPU Core Multi-Processing • Disabled • Enabled - Lenovo ThinkPad X220i | (Swedish) User Guide - Page 211
Menyalternativ Undermenyalternativ Password Alternativ Fingerprint Predesktop Authentication • Disabled • Enabled Kommentar Om du väljer "Enabled Technology) och fler inställningsalternativ tillhandahålls i MEBx (Management Engine BIOS Extension) Setup. Anm: Du kan öppna MEBx-inställningsmenyn - Lenovo ThinkPad X220i | (Swedish) User Guide - Page 212
High Password Authentication • Disabled • Enabled Reset Fingerprint Data • Enter Security Chip Security Chip • Active • Inactive • Disabled Kommentar Om External och återställa inställningarna till fabriksinställningarna (t.ex. Power-On säkerhet, lysdioder) Detta resulterar i att alla sä - Lenovo ThinkPad X220i | (Swedish) User Guide - Page 213
Reporting Options Alternativ Clear Security Chip • Enter Intel TXT Feature UEFI BIOS Update Option Flash BIOS Updating by End-Users • Disabled • Enabled • Disabled • Enabled Flash Over LAN • Disabled • Enabled Kommentar Aktivera eller avaktivera följande alternativ för säkerhetsrapportering - Lenovo ThinkPad X220i | (Swedish) User Guide - Page 214
Port Access Ethernet LAN Wireless LAN WiMAX Wireless WAN Bluetooth Modem USB Port • Disabled • Enabled • Disabled • Enabled • Disabled • Enabled • Disabled • Enabled • Disabled • Enabled • Disabled • Enabled • Disabled • Enabled 196 Användarhandbok Kommentar En del datorvirus och maskar fyller - Lenovo ThinkPad X220i | (Swedish) User Guide - Page 215
Disabled • Enabled • Disabled • Enabled • Disabled • Enabled eSATA Port Memory Card Slot • Disabled • Enabled • Disabled • Enabled Anti-Theft Integrated Camera • Disabled • Enabled Microphone • Disabled • Enabled Fingerprint Reader • Disabled eller avaktivera UEFI BIOS-gränssnitt för att - Lenovo ThinkPad X220i | (Swedish) User Guide - Page 216
Om du väljer "Disabled" visas inte meddelandet BIOS omvandlar instruktioner från andra programskikt. På datorns systemkort finns modulen EEPROM (electrically erasable programmable read-only memory), som ibland kallas flashminne. Du kan enkelt uppdatera UEFI BIOS och konfigurationsprogrammet ThinkPad - Lenovo ThinkPad X220i | (Swedish) User Guide - Page 217
BIOS besöker du http://www.lenovo.com/support/site.wss/document.do?sitestyle=lenovo som en vanlig stationär PC. BIOS (UEFI BIOS) används ett gränssnitt som kallas SMBIOS (System Management BIOS Reference Specification ThinkPad-datorn har de funktioner som behövs för PXE. Du kan t.ex. starta ThinkPad - Lenovo ThinkPad X220i | (Swedish) User Guide - Page 218
dataöverföringar, programuppdateringar och Flash BIOS-uppdateringar, kan många arbetsuppgifter utfö 2. Klicka på Prestanda och underhåll. 3. Klicka på System. 4. Klicka på fliken Maskinvara. 5. Klicka på knappen funktioner i ThinkPad Setup. Du kan bl.a. ställa in följande funktioner i ThinkPad Setup: - Lenovo ThinkPad X220i | (Swedish) User Guide - Page 219
-uppdateringar från nätverket: 1. På menyn ThinkPad Setup väljer du Security. Undermenyn Security visas. 2. Välj UEFI BIOS Update Option. Undermenyn UEFI BIOS Update Option visas. 3. För Flash Over LAN väljer du antingen Enabled eller Disabled. 4. Tryck på F10. Kapitel 8. Avancerad konfigurering - Lenovo ThinkPad X220i | (Swedish) User Guide - Page 220
202 Användarhandbok - Lenovo ThinkPad X220i | (Swedish) User Guide - Page 221
ska säkerhetskopiera systemet regelbundet. För mer information om Systemåterställning se Kapitel 5 "Återställning - översikt" på sidan 107 8. Uppdatera drivrutiner och UEFI BIOS vid behov. 9. Gör en profil för din dator på http://www.lenovo.com/think/support så att du får information om de senaste - Lenovo ThinkPad X220i | (Swedish) User Guide - Page 222
Internet. 2. Gå till: http://www.lenovo.com/support/site.wss/document.do?sitestyle=lenovo&lndocid=tpad-matrix Skriv in datorns produktnummer eller klicka på Detect my system på skärmen för att hitta din dator. 3. Klicka på Downloads and drivers (hämtningar och drivrutiner). 4. Följ anvisningarna - Lenovo ThinkPad X220i | (Swedish) User Guide - Page 223
Sköta om datorn Datorn är visserligen tålig och fungerar utan problem under normala förhållanden, men det är ändå några saker du av elektrostatisk laddning ska minimeras. En elektrostatisk laddning ovanför en viss nivå kan dock öka risken för elektrostatisk urladdning. Tänk därför på följande när du - Lenovo ThinkPad X220i | (Swedish) User Guide - Page 224
yta är våt. • Läsaren misslyckas ofta med att registrera eller autentisera ditt fingeravtryck. Registrera datorn • Du kan registrera dina ThinkPad-produkter hos Lenovo på http://www.lenovo.com/register. Genom att registrera datorn ökar du möjligheterna att få tillbaka den om den skulle komma bort - Lenovo ThinkPad X220i | (Swedish) User Guide - Page 225
ärmen igen. Se till att ingen vätska droppar in i datorn. 6. Var noga med att torka av skärmen innan du stänger den. Kapitel 9. Förebygga problem 207 - Lenovo ThinkPad X220i | (Swedish) User Guide - Page 226
208 Användarhandbok - Lenovo ThinkPad X220i | (Swedish) User Guide - Page 227
du har problem med datorn kan du ta följande procedurer som utgångspunkt för att lösa problemet. Använda Lenovo ThinkVantage Toolbox. Lenovo ThinkVantage Toolbox. Om Lenovo ThinkVantage Toolbox inte finns på din dator går du till http://web.lenovothinkvantagetoolbox.com/, klickar på Download Lenovo - Lenovo ThinkPad X220i | (Swedish) User Guide - Page 228
sidan 22. Mer information om hur du ringer Lenovo Customer Support Center finns i "Ringa till Lenovo" på sidan 239. Felsökning Om det har När datorn är avstängd tar du bort alla strömkällor från datorn (batteri och nätström). Håll strömbrytaren intryckt under 10 sekunder. Anslut nätsladden utan att - Lenovo ThinkPad X220i | (Swedish) User Guide - Page 229
vill rätta till felet väljer du ThinkPad Setup. Om det inte hjälper lämnar du in datorn på service. • Meddelande: 0177: Ogiltiga SVP-data nätadaptern till datorn och ladda batteriet eller byt till ett fulladdat batteri. • Meddelande: 0191: Systemsäkerhet. Ogiltig fjärrändring begärd Lösning: Ändring - Lenovo ThinkPad X220i | (Swedish) User Guide - Page 230
kerhetskretsen har bytts ut mot en annan. Lämna datorn på service. • Meddelande: 0199: Systemsäkerhet - Antalet tillåtna försök att ange säkerhetsl nds. Kör programmet ThinkPad Setup om du vill konfigurera om inställningarna. Om samma felkod visas på nytt lämnar du in datorn på service. • Meddelande: - Lenovo ThinkPad X220i | (Swedish) User Guide - Page 231
fel på fläkten. Lämna datorn på service. Fel utan felmeddelanden • Problem: Bildskärmen blir svart när jag inte vill Power Manager. 2. Klicka på fliken Energischema (i Windows XP Energischema ) och välj sedan Hög prestanda från de fördefinierade energischemana (i Windows XP Energischema). • Problem - Lenovo ThinkPad X220i | (Swedish) User Guide - Page 232
Om ovanstående är OK och skärmen fortfarande är tom lämnar du in datorn på service. • Problem: När jag startar datorn visas bara en vit pekare på en tom skärm. Lösning POST (Power-on self-test) "Felmeddelanden" på sidan 211. 3. Kontrollera att den senaste BIOS-versionen (UEFI BIOS) för - Lenovo ThinkPad X220i | (Swedish) User Guide - Page 233
Lenovo ThinkVantage Toolbox" på sidan 209. Modem och nätverk I följande avsnitt får du hjälp att lösa vanliga problem med modem och nätverk: Problem med Ethernet • Problem Klicka på Prestanda och underhåll och klicka sedan på System. 3. Klicka på fliken Maskinvaraoch sedan på knappen Enhetshanteraren - Lenovo ThinkPad X220i | (Swedish) User Guide - Page 234
är rätt ansluten. - Anslut till nav/växel av typen 1000 BASE-T (inte 1000 BASE-X). • Problem: Funktionen Wake on LAN (WOL) fungerar inte. Lösning: - Kontrollera att WOL är aktiverat i ThinkPad Setup. - Om funktionen är aktiverad frågar du nätverksadministratören om vilka inställningar som är nödv - Lenovo ThinkPad X220i | (Swedish) User Guide - Page 235
år sedan på den igen, eller startar om datorn. Sök sedan efter enheten igen. Anm: Om du använder ThinkPad Bluetooth med Enhanced Data Rate Software läser du följande anvisningar. • Problem: Du kan inte ansluta till någon Bluetooth-aktiverad enhet. Lösning: Kontrollera att både din dator och enheten - Lenovo ThinkPad X220i | (Swedish) User Guide - Page 236
that this computer will provide to remote devices. och klicka på Next. 4. Välj PIM Synchronization och klicka på Configure. 5. Välj Do Not Synchronize vid e-postsynkronisering och klicka på OK. 6. Klicka på Finish så stängs fönstret Bluetooth Service Selection. • Problem: ThinkPad Bluetooth med - Lenovo ThinkPad X220i | (Swedish) User Guide - Page 237
4. Klicka på ikonen System. 5. Klicka på fliken Maskinvara. 6. Klicka på knappen Enhetshanteraren. Fönstret Enhetshanteraren öppnas. -konfiguration för ThinkPad Bluetooth med Enhanced Data Rate Software, den andra är ikonen för Bluetooth-enheter för Microsoft Bluetooth-programmet. • Problem: Ljud hö - Lenovo ThinkPad X220i | (Swedish) User Guide - Page 238
du att Enhetsstatus är Den här enheten fungerar korrekt. Om några tangenter på tangentbordet fortfarande inte fungerar bör du lämna in datorn på service. • Problem: En siffra visas när du skriver en bokstav. Lösning: Sifferlåset är på. Du avaktiverar det genom att trycka Skift + ScrLk eller - Lenovo ThinkPad X220i | (Swedish) User Guide - Page 239
• Problem: Skärmbilden är oläslig eller förvrängd. Lösning: Kontrollera följande: - bildskärmens drivrutin är rätt installerad - inställningarna för bildskärmens upplösning och färgantal är rätt angivna - - Lenovo ThinkPad X220i | (Swedish) User Guide - Page 240
skärmen. Lösning: Har du installerat operativsystemet eller programmet på rätt sätt? Om de är rätt installerade och rätt konfigurerade bör du lämna in datorn på service. • Problem: Skärmen fortsätter att vara på även efter det att du har stängt av datorn. Lösning: Om du håller datorns strömbrytare - Lenovo ThinkPad X220i | (Swedish) User Guide - Page 241
2. Klicka på ikonen för önskad bildskärm (ikonen Bildskärm-2 är för den externa bildskärmen). 3. Klicka på Avancerade inställningar. 4. Klicka på fliken Bildskärmskort. 5. Kontrollera att korrekt drivrutinsnamn visas i fönstret med kortinformation. Anm: Drivrutinens namn beror på vilket bildskä - Lenovo ThinkPad X220i | (Swedish) User Guide - Page 242
10. Klicka på Uppdatera drivrutin. 11. Klicka på Sök på min dator efter drivrutinen och klicka sedan på Låt mig välja från en lista över drivrutiner på min dator. 12. Avmarkera kryssrutan Visa kompatibel maskinvara. 13. Välj Tillverkare och Modell för bildskärmen. 14. När du har uppdaterat - Lenovo ThinkPad X220i | (Swedish) User Guide - Page 243
7. Klicka på fliken Bildskärm. Kontrollera att bildskärmstypen är rätt angiven i fönstret för bildskärmsinformation. Om den är rätt angiven klickar du på OK så att fönstret stängs. I annat fall gör du så här: 8. Om flera bildskärmstyper visas väljer du Standardbildskärm. 9. Klicka på Egenskaper. 10. - Lenovo ThinkPad X220i | (Swedish) User Guide - Page 244
ljt rätt rutiner när du installerat operativsystemet eller programmet? Om du har det, lämnar du in den externa bildskärmen på service. • Problem: Funktionen för utökat skrivbord fungerar inte. Lösning: Aktivera funktionen för utökat skrivbord så här: För Windows 7: 1. Anslut den externa bildskärmen - Lenovo ThinkPad X220i | (Swedish) User Guide - Page 245
till varandra genom att dra ikonerna. Du kan placera ikonerna hur du vill bara de rör vid varandra. 11. Klicka på OK så att ändringarna aktiveras. • Problem: Funktionen för bildskärmsväxling fungerar inte. Lösning: Om du använder funktionen för utökat skrivbord avaktiverar du den och ändrar var sk - Lenovo ThinkPad X220i | (Swedish) User Guide - Page 246
. 2. Klicka på Prestanda och underhåll. 3. Klicka på System. 4. Klicka på fliken Maskinvara och klicka sedan på knappen Enhetshanteraren information om justering av ljudvolymen finns i direkthjälpen till Windows. • Problem: Det går inte att flytta ett volym- eller balansreglage. Lösning: - Lenovo ThinkPad X220i | (Swedish) User Guide - Page 247
att reglaget inte fungerar med det inbyggda synthesizerprogrammet. • Problem: Du kan inte stänga av ljudet helt MULTI-STREAM-läge i ljudinställningsfönstret. 4. I fönstret Volume Mixer väljer du enhet, t.ex. högtalare. Om datorn är ansluten till en ThinkPad Mini Dock Plus eller en ThinkPad Mini Dock - Lenovo ThinkPad X220i | (Swedish) User Guide - Page 248
, nätadapter, Ström, Strömbrytare, Start och Vänteläge (standby) och viloläge. För mer information se dessa rubriker. Problem med batteri • Problem: Batteriet kan inte laddas till full kapacitet i avstängt läge på den standardtid för laddning som anges för datorn. Lösning: Batteriet kan vara alltf - Lenovo ThinkPad X220i | (Swedish) User Guide - Page 249
och ladda upp batteriet igen. • Problem: Drifttiden för ett fulladdat batteri blir allt kortare. Lösning: lämnar du det på service. Problem med nätadaptern • Problem: Nätadaptern är ansluten Ta loss datorn från en ThinkPad Ultrabase Series 3. Se "Koppla loss ThinkPad Ultrabase Series 3" på sidan - Lenovo ThinkPad X220i | (Swedish) User Guide - Page 250
) kontrollerar du följande: 1. Besök Lenovos webbplats för support på adressen: http://www.lenovo.com/support och sök efter felmeddelandet. 2. Besök Microsoft Knowledge Base på webbadressen: http://support.microsoft.com/ och sök efter information om felmeddelandet. Problem med vänte- och viloläge - Lenovo ThinkPad X220i | (Swedish) User Guide - Page 251
tt intervall, lämnar du in datorn på service. • Problem: Ett felmeddelande om "kritiskt låg batterinivå" visas nätadaptern till datorn eller byt till ett fulladdat batteri. • Problem: Datorns bildskärm förblir tom när du installera ThinkPad PM-drivrutinen. Kapitel 10. Felsökning för datorproblem 233 - Lenovo ThinkPad X220i | (Swedish) User Guide - Page 252
en hårddisk och inte ett fel. • Problem: Hårddisken fungerar inte. Lösning: Se efter på menyn Startup i programmet ThinkPad Setup att hårddisken finns med i listan " inte kan använda den säkerhetsfunktionen. Problem med SSD-enhet (Solid State Drive) • Problem: När du komprimerar filer eller mappar - Lenovo ThinkPad X220i | (Swedish) User Guide - Page 253
• Problem: Datorn startar inte när du trycker på strömbrytaren eller svarar inte när du försöker återgå till arbetsläge. Lösning: Kontrollera följande: - Nätadaptern är ansluten till dockningsstationen eller portreplikatorn. - Dockningslampan på ThinkPad Mini Dock Plus Series 3 eller ThinkPad Mini - Lenovo ThinkPad X220i | (Swedish) User Guide - Page 254
236 Användarhandbok - Lenovo ThinkPad X220i | (Swedish) User Guide - Page 255
. Teknisk support Fördelarna med att äga en ThinkPad-dator är fler än att bara ha tillgång till en kraftfull bärbar dator. Det här kapitlet innehåller information om när du bör vända dig till Lenovo och hur du enklast gör det. • "Innan du kontaktar Lenovo" på sidan 237 • "Hjälp och service" på sidan - Lenovo ThinkPad X220i | (Swedish) User Guide - Page 256
Teknisk supportinformation är tillgänglig på http://www.lenovo.com/support Den här portalen uppdateras med den senaste information om följande ämnen: • Downloads & Drivers (hämtningar och drivrutiner): Hämta drivrutiner, flash-BIOS och programuppdateringar. • Warranty (Garanti): Kontrollera din - Lenovo ThinkPad X220i | (Swedish) User Guide - Page 257
• identifiering av orsaker till programfel • Konfigurering av systemets BIOS (UEFI BIOS) vid installation eller uppgradering • ändringar eller uppdateringar av med telefonnummer till Customer Support Center och öppettider finns på supportwebbplatsen på http://www.lenovo.com/support/phone Tabell 10. - Lenovo ThinkPad X220i | (Swedish) User Guide - Page 258
(engelska) Chile 800-361-213 188-800-442-488 (avgiftsfritt) (spanska) Kina Teknisk support 800-990-8888 86-10-58851110 (mandarin) Kina (Hongkong) ThinkPad (teknisk hotline): 2516-3939 (Hongkong) ThinkPad Service Center: 3140-2788 (Hongkong) (kantonesiska, engelska och mandarin) Kina (Macao - Lenovo ThinkPad X220i | (Swedish) User Guide - Page 259
) Irland 01-881-1444 (Garantiservice och support) (engelska) Israel Givat Shmuel Service Center: +972-3-531-3900 (hebreiska och engelska) Italien +39-800-820094 (Garantiservice och support) (italienska) Japan Avgiftsfritt nummer för ThinkPad-produkter: 0120-20-5550 Internationellt: +81 - Lenovo ThinkPad X220i | (Swedish) User Guide - Page 260
Tabell 10. Världsomfattande telefonlista (fortsättning) Land eller region Telefonnummer Panama 206-6047 001-866-434-2080 (Lenovo Customer Support Center - avgiftsfritt) (spanska) Peru 0-800-50-866 (spanska) Filippinerna 1800-1601-0033 (endast lokalt) +603 8315 6858 (DID) (engelska, - Lenovo ThinkPad X220i | (Swedish) User Guide - Page 261
samt anpassningar av installationer. Tjänsternas tillgänglighet och benämning varierar från land till land. Mer information om dessa tjänster finns på http://www.lenovo.com/accessories/services/index.html Kapitel 11. Teknisk support 243 - Lenovo ThinkPad X220i | (Swedish) User Guide - Page 262
244 Användarhandbok - Lenovo ThinkPad X220i | (Swedish) User Guide - Page 263
hälsa De inbyggda korten för trådlös anslutning avger elektromagnetisk energi i form av radiovågor precis som andra radioenheter. De energinivåer som korten skickar ut är dock mycket lägre än de som skickas ut av andra typer av radioutrustning, t.ex. mobiltelefoner. © Copyright - Lenovo ThinkPad X220i | (Swedish) User Guide - Page 264
ramen för säkerhetsstandarder och rekommendationer för radiovågor, anser Lenovo att de är säkra att använda. Säkerhetsfö sa UltraConnect™-antenner ThinkPad-modellerna har ett antennsystem inbyggt i bildskärmen för att ge optimal mottagning vid trådlös kommunikation. ThinkPad X220 och X220i 1. - Lenovo ThinkPad X220i | (Swedish) User Guide - Page 265
ThinkPad 220 Tablet och X220i Tablet 1. Trådlöst WAN (extra antenn) Om datorn levereras med funktion för http://www.lenovo.com/support. Gör så här för att se Regulatory Notice på webbplatsen: 1. Gå till: http://www.lenovo.com/support 2. Klicka på avsnittet Support & Downloads (support och filhä - Lenovo ThinkPad X220i | (Swedish) User Guide - Page 266
gäller ThinkPad 4294, 4296, 4297, 4298, 4299, 4300, 4301, 4286, 4287, 4289, 4290, 4291, 4292 installed and used in accordance with the instructions, may cause harmful interference to radio • Consult an authorized dealer or service representative for help. Lenovo is not responsible for any radio - Lenovo ThinkPad X220i | (Swedish) User Guide - Page 267
of EU Council Directive 2004/108/EC on the approximation of the laws of the Member States relating to electromagnetic compatibility. Lenovo cannot accept responsibility for any failure to satisfy the protection requirements resulting from a non-recommended modification of the product, including the - Lenovo ThinkPad X220i | (Swedish) User Guide - Page 268
material Mer information om reglering finns i Regulatory Notice som medföljde din dator. Om din dator levererades utan Regulatory Notice hittar du informationen på http://www.lenovo.com/support. Mer information finns i anvisningarna på "Lokalisera trådlös reglering" på sidan 247. 250 Användarhandbok - Lenovo ThinkPad X220i | (Swedish) User Guide - Page 269
med den japanska lagen om återvinning av resurser har Lenovo Japan anordnat ett system för insamling och återvinning av kasserade datorer och bildskärmar. Mer information finns på Lenovos webbplats på adressen: www.ibm.com/jp/pc/service/recycle/pcrecycle/. I enlighet med lagen om effektiv resursanv - Lenovo ThinkPad X220i | (Swedish) User Guide - Page 270
driver datorns klocka när datorn är avstängd eller inte får ström från ett eluttag. Om du vill byta batteriet kontaktar du köpstället eller också begär du reparationsservice från Lenovo ägd Lenovodator och behöver kassera ett batteri kontaktar du en Lenovoåterförsäljare eller -servicetekniker och fö - Lenovo ThinkPad X220i | (Swedish) User Guide - Page 271
. Informationen uppdateras regelbundet och ändringarna införs i nya utgåvor. Lenovo kan när som helst göra förbättringar eller ändringar i de i andra operativmiljöer kan variera. Vissa mätningar har gjorts på system under utveckling och det finns ingen garanti att dessa mätresultat kommer att - Lenovo ThinkPad X220i | (Swedish) User Guide - Page 272
Access Connections Active Protection System Rescue and Recovery ThinkLight ThinkPad ThinkVantage TrackPoint Ultrabay Ultrabase UltraConnect UltraNav Intel och Intel SpeedStep är varumärken eller registrerade varumärken som tillhör Intel Corporation eller dess dotterbolag i USA och/ - Lenovo ThinkPad X220i | (Swedish) User Guide - Page 273
- Lenovo ThinkPad X220i | (Swedish) User Guide - Page 274
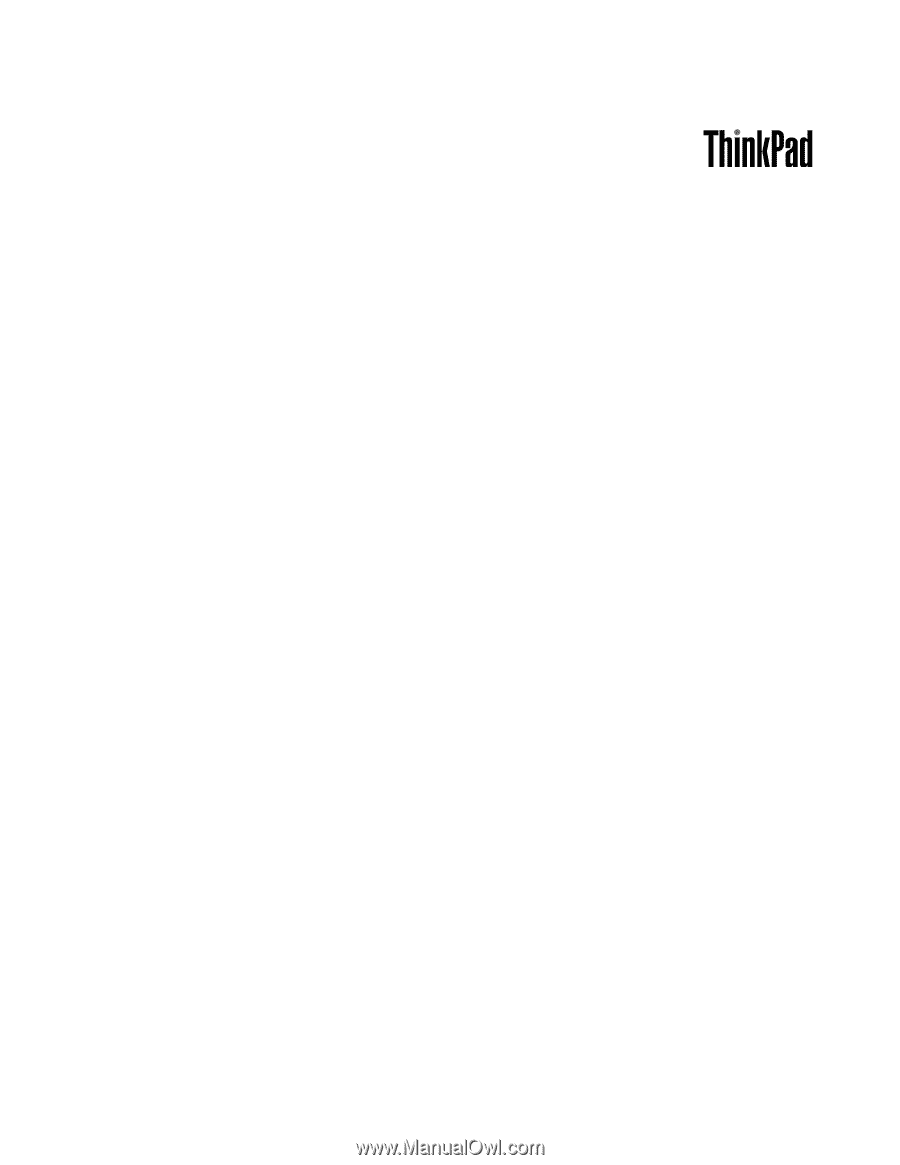
Användarhandbok
ThinkPad X220, X220i, X220 Tablet och X220i Tablet