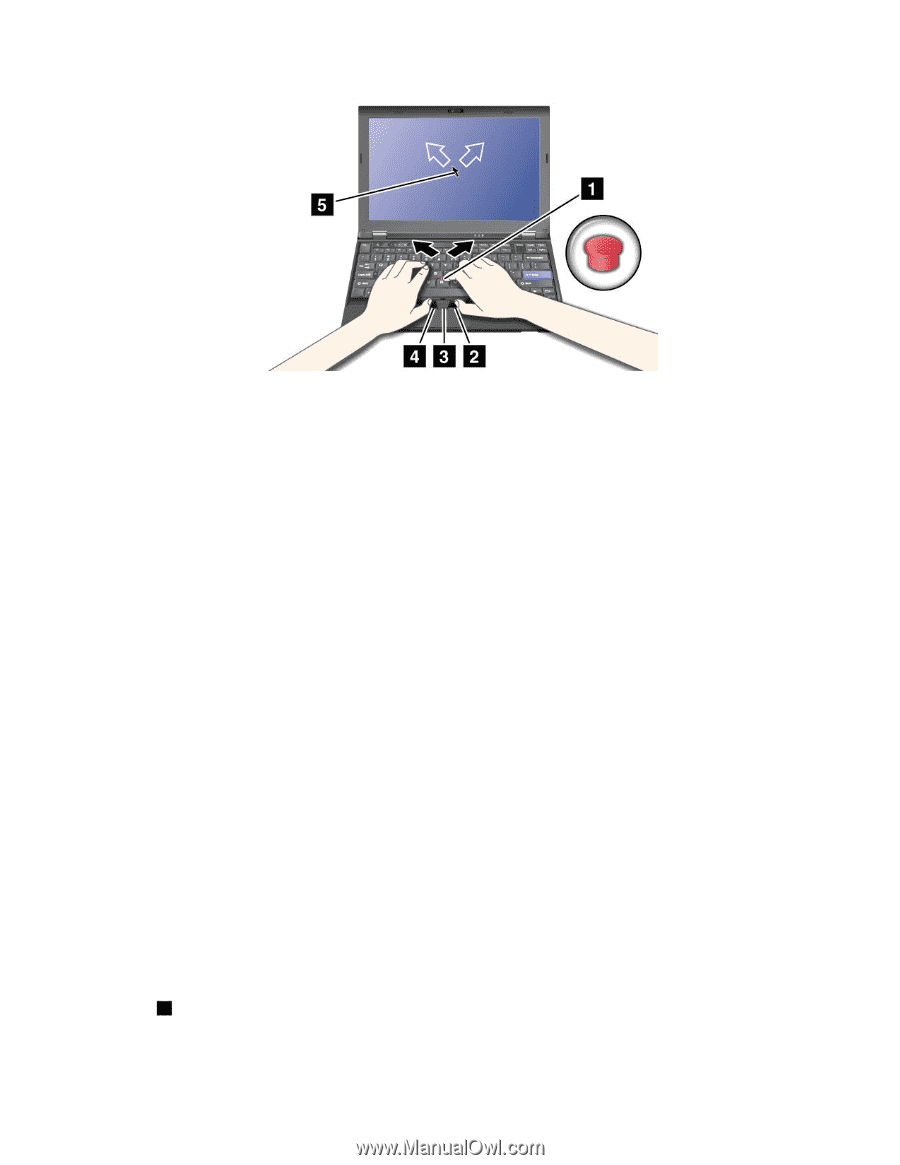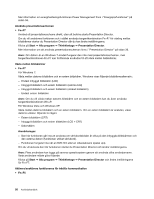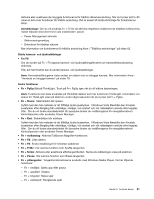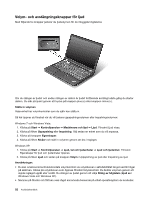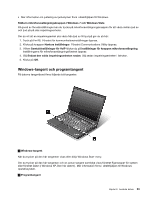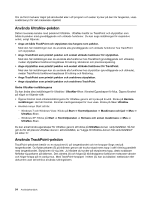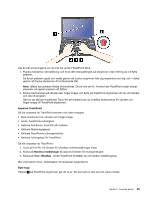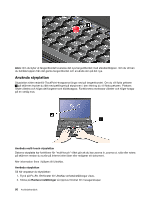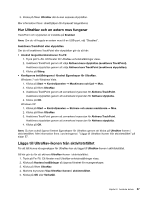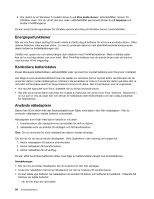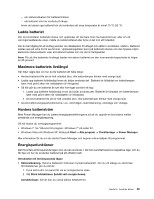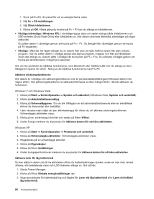Lenovo ThinkPad X220i (Swedish) User Guide - Page 73
Anpassa TrackPoint, Hantera inställningar, UltraNav, Byta topp
 |
View all Lenovo ThinkPad X220i manuals
Add to My Manuals
Save this manual to your list of manuals |
Page 73 highlights
Läs de här anvisningarna om du inte har använt TrackPoint förut. 1. Placera händerna i skrivställning och tryck lätt med pekfingret på styrpinnen i den riktning du vill flytta pekaren. Du flyttar pekaren uppåt och nedåt genom att trycka styrpinnen från dig respektive mot dig, och i sidled genom att trycka styrpinnen åt motsvarande håll. Anm: Ibland kan pekaren flyttas okontrollerat. Det är inte ett fel. Använd inte TrackPoint under ett par sekunder så upphör pekaren att flyttas. 2. Klicka med tummen på vänster eller höger knapp och flytta på TrackPoint-styrpinnen när du vill markera och dra ett program. Genom att aktivera funktionen Tryck-för-att-markera kan du överföra funktionerna för vänster och höger knapp till TrackPoint-styrpinnen. Anpassa TrackPoint Så här anpassar du TrackPoint-pekaren och dess knappar: • Byta funktionen hos vänster och höger knapp. • Ändra TrackPoints känslighet. • Aktivera funktionen Tryck-för-att-markera • Aktivera förstoringsglaset. • Aktivera TrackPoints rullningsfunktion. • Aktivera rullningstips för TrackPoint. Så här anpassar du TrackPoint: 1. Tryck på Fn+F8. Ett fönster för UltraNav-enhetsinställningar visas. 2. Klicka på Hantera inställningar så öppnas fönstret för musegenskaper. 3. Klicka på fliken UltraNav. Under TrackPoint fortsätter du och ändrar inställningarna. Mer information finns i direkthjälpen till Anpassat tangentbord. Byta topp Toppen 1 på TrackPoint-styrpinnen går att ta av. Du kan byta ut den så som visas i bilden. Kapitel 2. Använda datorn 55